
 |
Harrison Eiteljorg, II
Product reviews become progressively more difficult to write as the products under review mature. Changes are fewer and more subtle, and they are often changes that impact a very small portion of those who use the program. In addition, using a program over time encourages users to operate in familiar, comfortable ways that may or may not be most in tune with new directions chosen by the software designers. Finally, there is the question of being impartial, regardless of influences such as familiarity with the program, legacy data, and price concessions from the producers, all of which have little or nothing to do with the utility of the software.
All those factors figure in this review of the penultimate version of AutoCAD, AutoCAD 2006. (AutoCAD 2007 has been introduced already, despite the calendar.) AutoCAD is a program I have used for so long that I rarely use the menus, preferring to type at the command line. It is the program with which I have made all the models I have used; so I am not only familiar with it, I am committed to it. Among other things, that means that I will investigate a small subset of the features of the program -- the ones I use and the new ones I hope will add to the program's utility. Finally, as many readers will recall, AutoCAD 2006 was given to CSA by Autodesk.
Those things having been said, I have relatively little to say about AutoCAD 2006. I find no improvements of substance. The user interface has changed somewhat, and one particular change is, in my view, truly terrible. Fortunately, it is possible to adjust the interface so that it is more like the previous one.
To be specific about the user interface change I found so disturbing, it is something called dynamic input. It can be toggled on and off; so it is not a fatal problem. Unfortunately, the default setting on startup is toggled on, and I did not realize how to turn it off for a time. (To be fair, the default setting will not apply if the install process correctly picks up the settings for a prior version of AutoCAD being used on the same computer.) Dynamic input moves the area that displays keyboard data entry from the command line to a space in the drawing window adjacent to the cursor unless the user carefully keeps the cursor in the command-line window. Thus, when one types a command that has follow-on coordinates (any command to create a new object, for all practical purposes), the command itself (line or polyline, for instance) appears both in the command line window and in a space adjacent to the cursor. However, the coordinates appear only in "boxes" beside the cursor and not in the command line window. When typing x, y, and z values (e.g., 2.3, 4.5, 6.7, as shown in Figure 1), each coordinate appears in its own box adjacent to the cursor, in sequence, not in the command line window. Since each of the coordinates is in its own box, the backspace key does not treat the coordinates as a single text string and will not push the cursor back beyond the first number of the current entry; so it seems not to be possible to change a coordinate other than the one being typed. If x and y values have been entered and the user is typing a z-value, there seems to be no way to change the x or y entries. (The backspace key normally permits a user to backspace through the entire coordinate sequence in the command line window.) Of course, there is a way to retreat to any prior value -- using the shift-tab key combination to retreat one-at-a-time through prior entries; that's a common key combination and easy to guess -- at least for geeks. It is far from obivous for most users, though. (The cursor cannot be used to change focus to a previously entered value because the boxes with the values move around the screen with the cursor.)
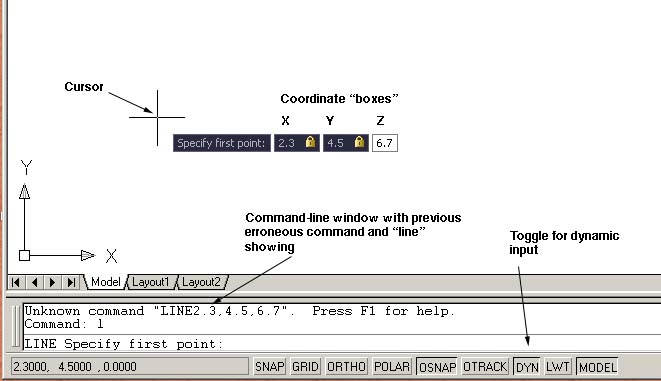
Figure 1 - An AutoCAD 2006 document window (lower left portion only) showing the dynamic input feature at work.
The z value is being entered at this point, but the carriage return key has not been pressed to finish the entry.
As it happened, while working with this new version of AutoCAD, two graduate students were attempting to learn the program. One of them must have used the cursor to choose the command-line window before typing commands and then left the cursor pointing to the command line. The other, following instructions more literally, did not use the cursor to select the command-line window and simply typed commands, as instructed. As a result, the dynamic input was active for the second student only, and her experience was, to put it very mildly, frustrating in the extreme. Being an experienced user, I did not initially see what was causing the confusion or how important dynamic input was in sowing that confusion. With it toggled on, the user cannot figure out where to look to check what is being typed and may not be able to determine how how to change the values typed. I do not know if this is new to AutoCAD 2006, but it is new to me -- and terrible.
Some other interface changes are better. More and more flexibility has been added so that the user may adjust almost everything about the way the program works to suit his or her needs. Virtually any command group may be added in the standard menu area, for instance. This is obviously beneficial, though it requires some work to accomplish some of the changes.
Another change in the interface, though, was less appealing. In some dialog boxes -- I found this especially in the Layers dialog box -- icons have replaced words for selecting actions. I do not know why this has been done; to me since the icons are inherently less clear. I tried to use the old command-line access to layer manipulation so that I did not need to figure out the icons.
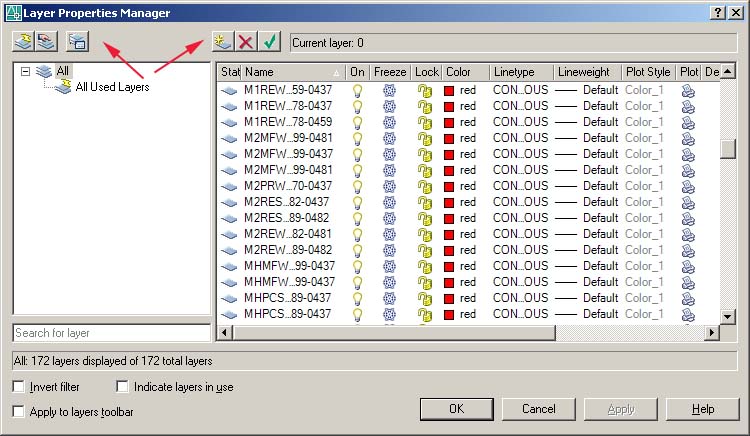
Figure 2 - The AutoCAD 2006 Layers Dialog Box. The red arrows point to icons that seem to me be much less clear than text labels.
Since text roll-overs are used, the icons do not circumvent language issues.
The differences that made me want to try the new version of AutoCAD had to do with the use of blocks, which are now more dynamic. Unfortunately the erratic behaviors of blocks (and referenced files) discussed in a previous CSA Newsletter article (Vol. XVIII, no. 3; Winter, 2006, Harrison Eiteljorg, II, "AutoCAD Cross-Referenced Files and Blocks -- Often Not for Scholars" at http://csanet.org/newsletter/winter06/nlw0605.html) have not been changed; so the changes that have been introduced are irrelevant.
The one new thing of real note is, unfortunately, a glitch -- one I have been able reliably to reproduce only after some experimentation and a lucky accident. If the layer zero is frozen (off does not make this happen), the object snap feature no longer functions with faces -- 3Dfaces or polyface meshes. (It is not necessary to use layer zero at all; it is simply necessary that it be thawed.) Since it is my habit -- and my recommendation to other scholarly users -- never to draw on layer zero and to reserve it for a copyright statement to be displayed upon opening the file, this is not a trivial matter. The only work-around is to keep layer zero turned off but not frozen, though this complicates the scripts I often create to select layers by categories, requiring that layer zero be treated individually.
The summary judgment of AutoCAD 2006 is a simple one. If you have AutoCAD 2000 or later, save your money and stay with it. By the same token, the features list for AutoCAD 2007 includes many new 3D visualization tools and makes it seem likely that it will offer real benefits for those of us who make 3D scholarly models. I wish I had waited to ask Autodesk® for that version of the program.
-- Harrison Eiteljorg, II
To send comments or questions to the author, please see our email contacts page.
For other Newsletter articles applications of CAD modeling in archaeology and architectural history, consult the Subject index.
Next Article: Scanning Text and Drawings for Archives
Table of Contents for the Spring, 2006 issue of the CSA Newsletter (Vol. XIX, no. 1)
 Table of Contents for all CSA Newsletter issues on the Web
Table of Contents for all CSA Newsletter issues on the Web
| CSA Home Page |