 |
 |
 |
AutoCAD Tutorial
This tutorial (in HTML form) for AutoCAD beginners was developed by Professor Nancy Wilkie of Carleton College and Harrison Eiteljorg, II, Director of the Center for the Study of Architecture. It is copyrighted by them but may be freely downloaded, used, and distributed with the following conditions:
1) this heading must remain with the document
2) no charge of any kind may be made for distribution or usage by others
3) no changes in the document may be made by anyone in the chain of distribution.
Note also that this page has not been re-designed in keeping with the August, 2010, re-design of the CSA site in general. That is the case because this document is thought to be best presented in the form you see here, with a maximum of user flexibility and a minimum of distractions.
This document is available as a web page, because we could include formatting in an HTML document but not in a simple ASCII file for downloading. Note, though, that you can download the source code and use it with your web browser without being connected to the web. Of course, you can also print it out. If you do print the tutorial, be sure to number the pages immediately; they may not be numbered when you print them.
The tutorial was updated in May of 2001 by Mr. Eiteljorg to include changes required for users of AutoCAD 2000 and further modified in January, 2002, after review by Ms. Wilkie.
This latest version of the tutorial was updated in August of 2006, by Mr. Eiteljorg. At that time AutoCAD 2006 had been in use at CSA, and certain adjustments to the tutorial were required. In the course of the update, much more was changed than may be implied by that. As a result, the prior version will be maintained on the web site until the end of 2006. It's title is now oldtutorial.html. In February, 2011, a few corrections were made in the COPY (again) section of Session Three after Ms. Wilkie's students discovered some errors.
Users should be aware that the number of AutoCAD versions in current use means that there will inevitably be discrepancies between the processes recommended here and those that might be most efficient with any particular version of the program.
Note that more recent versions of the tutorial may be available at the CSA Web site if you obtained this from another source: http://csanet.org/inftech/tutorial.html.
Please let us know if you find problems or have suggestions for changes (nicke @ csanet.org or nwilkie @ carleton.edu). We will extend and modify the tutorial on an irregular basis.
Sessions
Preface Session One Session Two Session Three Session Four Session Five Session Six
AutoCAD commands are normally in either italics or boldface, but those in boldface are commands you are being instructed to carry out as part of the tutorial; so the commands should be typed exactly as shown. Those in italics are suggestions or other references to commands. Lines beginning with an asterisk contain instructions to carry out a process of some kind. We are probably not entirely consistent in these matters, but . . .
As the tutorial progresses, some of the instructions will become less complete, on the assumption that you have learned a good deal about the system and can figure out more on your own. If you find an incomplete description of a command, please check to see if a fuller description was provided earlier. We recommend that you work with the tutorial and otherwise work with AutoCAD for more than an hour at a time during your first week and that you try to work with the system daily for the first week. You will find that your comfort level increases and you will relax with the system more readily if you work with the system frequently and for longer stretches of time during the learning period.
Please note that we are instructing you to use keyboard commands exclusively. Virtually every one could be initiated with a menu selection instead. Feel free to experiment with other ways to activate the commands we've chosen; they should work the same whether started from the keyboard or a pull-down menu. We did choose to have you type commands, though, because we think that is quicker in the long run - and because the keyboard commands are consistent from one version of AutoCAD to another, while the pull-down menus are not always consistent in terms of on-screen location. (You will note that the commands are visible in the three-line command window below the drawing window. The size of the command window is adjustable via standard Windows procedures.)
IMPORTANT NOTE: Some newer versions of AutoCAD include a feature called Dynamic Entry that changes the way entries typed at the keyboard are echoed on the monitor screen. This feature can be toggled on and off via a button at the bottom of the AutoCAD screen (next to "OTRACK") called "DYN." You should be sure that this feature is toggled off. While it will not invalidate any of the procedures used here, it will seriously complicate data entry by making typed numbers hard to find. (For an image of this feature and work and some further comments, see the CSA Newsletter, Vol. XIX, No. 1, "AutoCAD 2006: A Review, by Harrison Eiteljorg, II. That review of AutoCAD 2006 also points up another problem concerning AutoCAD layers. Since that concept will be introduced later in the tutorial, the problem will be discussed at that time.)
Finally, we have found through experimentation that you should read all of each command procedure before beginning to carry out the instructions. Sometimes things seem unclear but are quite obvious if you know the full sequence at the beginning; at other times, the first steps will be puzzling if you aren't aware of the ones to follow. In any case, the point is not to do the exercises; it is to understand how to use the commands.
Session One:
Basic Drawing commands - units, limits, redraw, regen, control-c (escape key), help, line, zoom, id, endpoint, F2, erase, undo, pline, qsave, 3dpoly, distance, move, copy, point specifying processes, text, editing objects, mslide, end
First begin AutoCAD.
* When the system is ready, type new and a carriage return or enter (hereafter <cr>) and give your file a name. (AutoCAD 2006 will start with a new blank document and does not require the new command. A name will be required when the document is saved. - AutoCAD 2000 requires that you select the new file icon in the start-up menu and will not require a name until you are ready to save the file. When you start a new file, AutoCAD 2000 will ask you to select whether you want to work in English or metric dimensions. Please choose metric. Before you start working with your file, please type save and <cr> and give the file a name.) The name you choose is up to you, but we recommend a six-character name that will leave two characters (in a DOS, eight-character naming system) to identify different versions of the file. Thus, you can save each successive iteration of the file under a new but related name, differing only by the numbers in the last two characters of the file name (e.g., myfile00, myfile01, myfile02, etc.) and preserve the file from each session separately. AutoCAD automatically appends the .dwg extension to the file name.
Please note that there is now an icon with arrows in the lower left corner of the drawing window. The arrows indicate the directions for the x and y axes. There may also be a W in it, indicating that you are working in the world coordinate system. Don't worry about that for now, but do note that the direction of the arrows will change as you manipulate the drawing, always indicating the x and y axes.
UNITS
Before starting a drawing, you must determine the units with which the drawing will be made, the ways numbers are displayed, and some other drawing procedures. (If you are using AutoCAD 2000, the choices are similar, but there are now Windows-style dialog boxes for you to make your choices; the AutoCAD 2006 version is shown in the Illustration. It should be clear how to match the suggestions that follow for R14.)
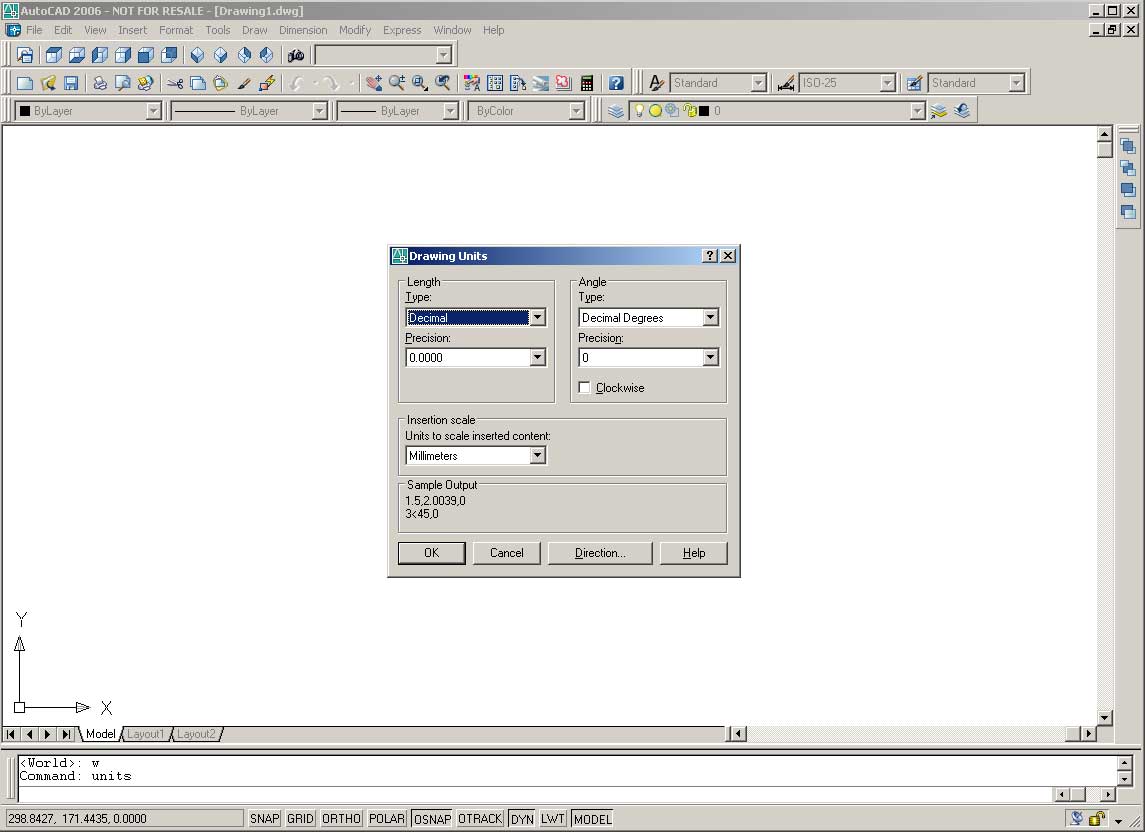
Fig. 1 - An empty AutoCAD drawing, with the dialog box for units showing. Note arrows for the x and y axes in the lower left corner. (This and the following two images will be presented at full size unless your browser automatically reduces them. That may make viewing a bit more problematic, and it will certainly make printing more difficult, but it should make the screen shots more clear while you are still in the beginning stages of this exercise.)
* Type units and <cr>. You will then be presented with a dialog box or asked, in sequence, to choose the following: If you have a dialog box instead of the list of questions, use it to make the same choices.
* the measuring system (choose decimals - the system does not care what the base unit is, only whether it will be divided into decimals or 12ths or whatever - for our purposes the base unit is the meter),
* the number of decimal points to be displayed (choose 3 so that we are dealing with millimeters as the smallest unit displayed),
* the way angles will be measured (choose decimal degrees),
* the number of fractional places to be displayed for angles (choose 4),
* where the zero angle will be (choose North- the default is East - you will need to go to the next dialog box - Directions - in AutoCAD 2006),
* and whether you will measure positive angles as clockwise (choose yes). Note that the latest versions of AutoCAD will require you to call up a sub-window for some of these selections.
After the last choice, you should see your drawing window again. But, on some DOS systems, that won't happen, and you will still be looking at the text screen. If so, press the F1 key to return to the drawing screen.
Current versions of AutoCAD use the F1 key to call up help. F2 is used to view or hide the text window with past commands shown. That window can be scrolled to let you see the commands you have entered since the beginning of your drawing session. Looking back through your commands to diagnose a problem can be very helpful. (It is possible to save the entire sequence of prompts, commands, and responses in a log file. This can be useful in some circumstances. The process can be found in an AtudoCAD manual.)
LIMITS
Another set-up process is setting the drawing limits. You don't have to set limits, but if you do set them, you can protect yourself from erroneously drawing things outside those limits. Setting limits also makes it easy to call up in your viewing window only that area defined by the stated limits.
* Type limits and <cr> and then give two sets of coordinates (x and y only) for the limits.
* Type -10,-10 and <cr> for the lower left corner.
* Type 15,15 and <cr> for the upper right corner.
* To make the limits active, type limits and <cr> again and choose on and <cr>. (With limits set but turned off, you can draw outside the limits, something you may want to do on occasion.) Now you will be unable to draw anything with an x or y value greater than 15 or smaller than -10.
REDRAW, REGEN, Control-C (escape key)
Note that the commands redraw and regen (regenerate) can be used at any time to refresh the screen; these commands remove the marks left from various editing processes; the escape key generally accomplishes the same task. Redraw simply draws the same image again; regen requires the system to start from the database and reconstruct all parts of the model from scratch. As a result, if you have changed a system variable that alters the appearance of the display, Redraw will draw the same image and not reflect the change of the system variable; regen will reflect the change in the system variable. Feel free to use these commands at any time. Also note that control-c will interrupt most processes. If you find yourself in the midst of something you want to stop, just type control-c - but in Release 13 and later, use the escape key instead. (It's easy to type control-x instead of control-c; if you do type control-x the word delete may appear - depending on the version you're using. That does not mean that a part of the drawing has been deleted; control-x should just cancel a command that has been partially typed.)
Please note the use of the term model in the foregoing. A CAD model is more than a drawing, since you can zoom in and change viewing angles; so we will try always to use the term model to refer to the computer version of your work.
HELP
If, for any reason, this tutorial is not crystal clear -- perish the thought -- you can type help (or ?) and <cr> to get AutoCAD's help menu. The F1 key also takes you to the Help system on later versions.
LINE
* To begin our drawing, type line (or just l) followed by a space or <cr>. (If you make a mistake and cannot figure out how to correct it, look below at the <Undo> command.)
(AutoCAD treats a space as equivalent to a <cr>; so from here on, we will use <cr> to indicate either. Note, in addition, that AutoCAD will treat a <cr> or a space at the command prompt as a restatement of the last command. Thus, when we complete this command, we could use the <cr> key to start the line drawing process again. That can be very useful.)
Since the space is equivalent to the <cr>, we will continue to use a convention of command and <cr> or command<cr> to indicate that you should type first the command and then the <cr>, with no space between. Obviously, you must be sure not to type a space by habit or, if you do type the space, to omit the <cr>.
* The Line command was started; continue by typing 3,4,0<cr> to specify the starting point of the line.
* Enter the ending point 6,5,0<cr>.
* Then type <cr> to end the command.
Let's make another line that starts from the the same point as the first line.
* Type line<cr> (or l<cr>) and use the mouse to select the starting point of a new line. Start it just at the beginning of the last line. Use the mouse to select the point for the end of the line (wherever you like) and type <cr> to terminate the command. Now you have two lines that meet. Or do you?
ZOOM, ID, Endpoint
* Type z<cr> (for zoom). You have a series of options available, but if you just click, move the mouse, and click again with the mouse or type two sets of coordinates (x and y only), the system will assume that you mean to define the corners of a window for the new view. The first point needs a diagonally opposite one to define the window; again, either a mouse click or another set of coordinates. (There is an AutoCAD system variable that will change the window selection process to click-and-drag, but this is not the time to worry about changing system variables.) More recent version of AutoCAD will also zoom in if you simply use the scroll wheel on your mouse, but it zooms in on the center of the screen; so it can be confusing if there is little showing on screen.
* Having entered z<cr>, now enter the coordinates 2.6,4.6<cr> and then 3.4,3.6<cr> to define a zoom window with two diagonally opposite points (you could do that with the mouse, but I want you to have zoomed in very close for this). You have now zoomed in very close to the origin points of your two lines and can see that you may not really have the second line beginning precisely where the first one did. You may be able to move the crosshairs from one point to the other to see where the two points are; just look at the coordinate window at the top of the drawing window to see your location. Better yet, let the computer tell you precisely where the end of each line is located.
* Type id<cr> and then type endpoint<cr>. The cursor will become the shape of a small box. Move your mouse to put the box around the end of one of the lines and click to select it. The system will display the coordinates of the end of the line - using endpoint tells the system that you want it to find the end of a line, the corner of a rectangle, etc., not just a point in space.
(Now do the same for the other line - type id<cr>, endpoint<cr>, and select the end of the line. Check the difference. Note that asking for the identification of a point requires that you specify that you want the endpoint of the line (you could also specify midpoint or center). Otherwise, you would simply receive the coordinates of the point where the cursor lay, not the end of the line. You may be able to use your mouse to indicate that you will pick an endpoint of a line, not just the point where the cursor lies. Try using the right button on your mouse. It may cause a pop-up menu to appear, with endpoint being one of the first words shown. If that works, try it the next time you need to use endpoint. When you're ready to choose the point, type endpoint<cr> or select the right mouse key, and then pick the point you want. (The right-click procedure does not work with AutoCAD 2000 or 2006.) The simplest was to select an endpoint is to click the osnap button at the bottom of the AutoCAD 2000/2006 window. A dialog box will appear giving you too many choices. Put a check mark in the box for Object Snap On, but not for Object Snap Tracking On. Then choose Endpoint from the list of object tracking modes. Now any time you are near an endpoint and trying to select a point, the system will automatically select the endpoint near the cursor. Experimentation will show how close you need to be to an existing endpoint to select it. If object snap mode is off, clicking on osnap at the bottom of the AutoCAD window will turn it on - or pop up the dialog box if no tracking modes have been selected. If object snap mode is on, clicking on the button may turn it off; check to be sure on your version of AutoCAD.
F2 in Windows versions (or F1 in DOS versions)
* You have chosen to examine two sets of coordinates, but you won't be able to see both sets of numbers at once with the small text area at the bottom of the drawing screen; so you may need to type the F2 key to call up the full-text screen. (You may have to use the F1 key if you are using a DOS version of AutoCAD. The F1 key was the standard until Windows, but all Windows programs are supposed to use F1 for help. From this point on, the tutorial will instruct you to use the F2 key on occasion, but you should understand that to mean either the F2 key or the F1 key, depending on the system you are using - or no key at all if the text window pops up by itself.) The full text screen will show much more text, including the numbers you asked for.
* After you've compared them, type F2 again to return to the model; you can just click in the drawing window if you're using AutoCAD 2000/2006.
This exercise should have demonstrated that you can't rely on your hands and eyes for precision, though with AutoCAD 2000/2006 you may have had unseen - and often unwanted - help from the system to attach your second line to the first one. It is safest to use the keyboard to enter point coordinates in your model directly. Or you can specify the use of an existing point in the model with a command such as endpoint. (A warning: it is not uncommon, even when using coordinates from the keyboard, to have the object snap feature over-ride an attempt to place a point very close to an existing point. If you need to place a point very close to another, be sure to turn off the object snap feature and then check your results to be sure the new point is where you intend it to be. This problem has been less in evidence in recent versions.)
Let's now get back to the original view and delete the lines we just drew. We only drew them to make the point that your model may not necessarily be as precise as it appears on screen.
* Type z<cr> and p<cr> to zoom to your previous view.
ERASE
* Erase the two lines by typing erase<cr> and selecting both lines with the mouse. Then type <cr> to complete the command.
Now we'll start our model again.
* Type l<cr> to start a line.
* For point one, type 3.8,8,0<cr> - these are the x-, y-, and z-coordinates of the first point of the line. You can always enter coordinates directly from the keyboard like this.
* For point two, type 5.75,8,0<cr>, the coordinates for the second point.
* Oops. you should have typed 6.8,8,0.
UNDO
* Type u<cr> now to undo the last choice. (In a sequence like this, you can keep typing u<cr> to undo all but the very first point in the sequence, but you may see the markers on the screen indicating the points you chose. Typing redraw<cr> after you finish with the line will remove them.)
* Now, for point two, type 6.8,8,0<cr>.
* For the third point, you are going to tell the system where the point is to be, not in absolute terms as you've done thus far, but relative to the second (last) point. Type @0,-.75,-1<cr> to indicate that the new point has those x-, y-, and z-coordinates relative to the prior point, i.e., the same x-value as point two, a y-value .75 units smaller than that of point two, and a z-value 1 unit smaller. So point three lies at 6.8, 7.25, -1.
* For the fourth point, you will use what are called polar coordinates to specify the position of the point. This type of specification is also based on the previous point. Type @3<270<cr> to indicate that the new point is 3 units distant and at a 270-degree angle from the third point; the < character indicates to the system that you are using polar coordinates in the same sense that the @ character tells the system you are entering coordinates relative to the prior point. (When using polar coordinates, the z-coordinate is omitted and the new point is placed at the same elevation as the previous one, but you can use a similar notation system to indicate an angle of elevation or an absolute elevation of the new point. We won't try to deal with those notation systems yet. Note that the variable you saw when setting the units will determine how the 270-degree entry is treated by AutoCAD.) Since 270 degrees will make the line go to our left, the new point will be at 3.8, 7.25, -1.
* Then type c<cr> to indicate that the figure should close onto its first point.
Now you have drawn a simple rectangle; we will call it Rect. B. You should note that the third and fourth points have elevations different from the elevation of the first two points. That does not show in a plan view, but it will be obvious in a 3D view.
* Type zoom<cr> or z<cr> to zoom in on the figure. You can make a window with your mouse to indicate the zoom window or give it coordinates, as we did before.
* Use the coordinates 3.3,9<cr> for the upper left corner and 7,6<cr> for the lower right corner.
PLINE
* To draw a similar figure with a different process, type pline<cr>. This will make what AutoCAD calls a polyline (LW polyline or light-weight polyline in later versions).
* For the first point, type 3,8,0<cr>.
You can see that there is a problem here. The new figure does not show in the drawing window. So you can do what AutoCAD calls a transparent zoom, a zoom in the middle of a command without interrupting the command. Type 'z<cr> and then type .2x<cr> to indicate that you want the new display to reduce the size of the drawing to one fifth the current size. The apostrophe tells the system that you are invoking a command transparently, i.e., within another command. Now you can see enough to continue.
* For the second point, type @.75,0<cr>.
* For the third point, type @0,-6<cr>.
* For the fourth point, type @.75<270<cr>.
* Then type c<cr> to close the figure.
The process is not much different from the process you used to draw a line, and we have another rectangle that we will call Rect. A. There are two differences. First, a light-weight polyline is a 2D figure. All points must lie at the same elevation. Two, AutoCAD will treat all the pieces of a light-weight polyline as parts of a single entity in the model. If you drew the same figure with the line command, each line segment would be treated as a distinct entity. If you want to move or copy a line with many individual segments, it should be drawn as a polyline so that it can be treated as a single item.
Now your drawing is a bit small; so type
zoom<cr> extents<cr> (or z<cr> e<cr> - or z space-key e space-key) to indicate that the drawing window should include all of the pieces of the model. The model will be fitted tightly to the lower left corner of your window. (If we asked for the system to zoom to all of the drawing, the window would include all the area within the drawing limits, regardless of how much or how little had been drawn. However, if we asked it to zoom to "extents" (abbreviated e) it would show only the parts of the drawing actually containing drawing entities.)
During the course of these exercises you may need to zoom in to make your image larger. Feel free to do that at any time. But, since I will be trying to keep track of your drawing progress, please return to the previous image size after you zoom in. Return to the previous image size by typing zoom<cr> previous<cr>
You will see that this figure is another rectangle. However, for the second rectangle we gave all the points the same value for z; we entered a z-value only once, for the first point, because, as mentioned above, standard AutoCAD polylines must have the same elevation throughout. Once we supplied a z-value with the first point, all successive z-values were determined. (If you had tried to provide a z-value, the system would have rejected the input.)
QSAVE
Since you have drawn a couple of figures, you should now stop to save your work. As with any program, it's a good idea to save often to make sure you don't lose your work.
* Type qsave<cr>. Using qsave eliminates the need to type the file name; if you just type save, you have to remind the system of the file name. If you want to save the file under a different name, of course, just type save and then enter the new file name. Note: The pull-down menu commands are different here; save from the pull-down menu works as qsave from the keyboard does - saving the file under its current name. Use save as from the pull-down menu to save a file under a new name.
3DPOLY
Another way to make a polyline, but a polyline with variable z-coordinates, is to use the command 3dpoly. This command creates a 3D polyline (not to be confused with a standard or light-weight polyline; there are differences we will talk about later).
* Type 3dpoly<cr>.
* For the first point, type 3.8,5,0<cr>.
* The system will prompt you for "Close/Undo/<Endpoint of line>:" The brackets indicate the system's default expectation.
* So for the second point, simply type @2,0,1<cr>.
* For the third point, type @.75<180<cr>.
* For the fourth point, type @-2,0,0<cr>.
* Then type c<cr> to close the figure.
Depending on your version of AutoCAD, the last corner of the figure may show some extra marks, but that's from the point choosing process. If you type redraw<cr>, the extra marks will disappear.
You have now drawn Rect. C. Note that you have three rectangles, one consisting of lines, one of a single polyline, and one of a single 3d polyline. It is not possible automatically to convert the polyline into lines or a 3d polyline, nor is it possible to convert a 3d polyline into lines. It is possible, though, to convert lines into a polyine if and only if the lines all lie in the same horizontal plane.
At this point, you should hear about the difference between choosing an object and then saying what to do to it (noun-verb) and the reverse process, stating the action and then picking the object to act on (verb-noun). AutoCAD will permit you to do either. Generally speaking, it's probably easier to select the item and then name the action if you are only working on one item, but better to state the action first if you are working on many items at once. If you state the action first, you can keep adding (or removing) objects to act on until you are satisfied. That's more difficult to do if you name the objects first. You may, however, use either procedure with equal results.
Please note that, if you have chosen an object, it will be highlighted (with a broken line and, in later versions, blue squares to indicate the crucial points of the entity), and it will remain highlighted until you do something to it or type control-C twice (escape key with Release 13 and AutoCAD 2000/2006) to deselect all objects.
* Now let's move the last rectangle we drew so that the three rectangles form a letter F. As it is, the last rectangle looks a little too low; so we need to move it up. That is, we need to change the y-coordinates but not the x- or z-coordinates.
We must first know how far we are going to move it. We would like the rectangle to be in the middle of the vertical rectangle on the left. But where is the middle? To find out, you can query AutoCAD with the command distance ( or dist)<cr>. You must be sure, however, to ask AutoCAD to supply distances between the points in the model; so AutoCAD must be told to seek points on the objects, not points in space. As you saw earlier, it is not possible to identify such object points precisely with the mouse alone.
DISTANCE
To use the distance command, you would type dist<cr> and then endpoint<cr> (end will also work, but, if you mistype dist so that the system does not understand that to be a command, you may end your drawing session by accident when you type end. AutoCAD would interpret that as the end command described below - but remember that the mouse probably lets you avoid typing altogether). When you would select the endpoint of a line with the mouse, type endpoint<cr> again and select the other end of the line with the mouse. In AutoCAD 2000 you will find that using endpoint works, but the designers assume you would rather use the object snap feature. The distance between the two points should then be displayed by AutoCAD.
* In this case, we really want to know what the distance is from the middle of the side of Rect. A to the middle of the facing end of Rect. C. We can use midpoint or mid instead of endpoint to find out more simply than by starting with endpoints. Type dist<cr>, then midpoint<cr>, then select the right side of Rect. A, then type midpoint<cr> again, and select the left side of Rect. C. You should find that the middle of the side of Rect. A is 0.627 units from the middle of Rect. C. But that's not really the right distance for us to move Rect. C, because we want the middles to be in line horizontally but not to be in the same place. The distance reported includes the distance the two points are apart in all three axes - that is, if you look closely, you will see that the difference in x-coordinates is 0.05; the difference in y-coordinates is .375, and the difference in z-coordinates is 0.50. The three-dimensional distance between the points is 0.627, but we are only concerned with the y-coordinate difference. So, to align them for our purposes, we just want to move Rect. C up by 0.375.
MOVE
* To move Rect. C, select Rect.C by clicking on any part of it. The whole rectangle should be highlighted.
* Then type move<cr> and, when prompted for the "Base point or displacement:," you have two different options. (That's what makes using AutoCAD either interesting or infuriating, depending on your point of view.)
* You know that the figure is to be moved .375 units up (.375 units in the y direction); so you could type 0,.375,0<cr> and then, when prompted for "Second point of displacement:," just type <cr> to complete the command. You would have entered the displacement at the first prompt, and nothing at the second. That would tell the system to move the object nothing in the x direction, .375 unit in the y direction, and nothing in the z direction.
* Alternatively, you may select a base point at the first prompt (with coordinates from the keyboard or with the mouse or with endpoint<cr> and the mouse) and then, at the second prompt, indicate the new location of that point with the mouse, new points from the keyboard, or vectors (the @-style locations we used before). For instance, you could first select, as the base point, a corner of the figure, and then, when prompted for the new location of that point, type @0,.375,0<cr>. That would accomplish the same result.
COPY
To place another rectangle along the bottom and to make our F into an E, you can copy the horizontal rectangle at the top (Rect. B). To copy it and put it in the correct place, you will first select the item to copy, initiate the command if you have not already done so, and then indicate which point on the item should be used to determine its position (the "base point"). Finally, you will define the new location for the base point (the "second point of displacement").
* Begin by selecting Rect. B, either by enclosing it in a window or by just clicking on each line making the rectangle. (Be sure not to include any of Rect. A or C, and that's not easy.) You will need to be sure you have each line of Rect. B, since it was drawn using the line command instead of the polyline command. If you select too much so that Rect. A has also been selected, then you must deselect - using Control-C or the escape key twice - and start again.
* Then type copy<cr> and, when prompted for "<Base point or displacement>/ Multiple:," ("Multiple" will not be included in AutoCAD 2006) you should choose the lower left corner of Rect. B with the mouse; that's the point you will position accurately. (Be certain to type endpoint first. Note: if you had responded with m<cr> that would have indicated that you wanted to make multiple copies - in some versions of AutoCAD.)
* You will then be asked for the second point of displacement, and you want to place that new rectangle so that it fits the pattern - with its corner aligned with the bottom of Rect. A and the left side of Rect. B. Another way to look at that is to realize that the lower left corner of the new rectangle should have the x-value of the lower left corner of Rect. B and the y-value of the lower right corner of Rect. A.
* We can specify those coordinates in two steps, as follows: type .x<cr>, then endpoint<cr>, then pick the appropriate corner of Rect. B. (The period before the x in that sequence indicates that you are supplying only the x-coordinate for the new location.) The system will indicate that you still need a y-coordinate and a z-coordinate.
* Type .y<cr>, then endpoint<cr>, and then pick the appropriate corner of Rect A. The system will then indicate that you still need a z-coordinate. Type 0<cr>.
The new figure should now be in the correct place, and you have a Rect. D. (If you had typed .xy or .xz, the system would have used those, i.e., the x- and y-coordinates or the x- and z-coordinates of the point then selected, prompted you for the missing third coordinate, and then placed your object.)
TEXT
* The rectangles should be labeled on screen so that we can refer to them more easily. The command for this is text and you will have to choose the location for the text with your mouse or with coordinates typed at the keyboard.
* Type text<cr>.
* Pick a point in the middle of rectangle B (the horizontal one at the top) with the mouse or type the coordinates.
* You will then be prompted for height; you should respond with the height of the text - in drawing units. We recommend .3<cr>.
* The next prompt asks for rotation angle; since we have specified 0 degrees as north, the system will use 90 degrees as the default. Accept the default.
* Type the text, Rect. B<cr>. (In AutoCAD 2000 you will need another carriage return, since multi-line text is permitted.
* You will probably find that the text is too far to the right. Click on it and note the blue square at the left end (the handle, in AutoCAD parlance). Instead of typing move, you can just click on the handle and drag the text to the left so that it falls entirely inside the rectangle.
* Label the other rectangles in the same fashion.
When you label Rect. A, you will want to rotate the text so that the label fits. What should the rotation angle be?
Type qsave<cr> to save your work.
EDITING OBJECTS
* The lowest horizontal rectangle should be Rect. D, but it seems too short. It would look better as the leg of an E if it were about .4 unit longer. Let's change it using one of AutoCAD's easiest editing features. But we can't quite reach all the edges of the rectangle currently; so type zoom<cr>.8x<cr> (to make the new image only 80% the size of the current image). Now select the lines that make the top, right, and bottom of Rect. D (just click on the lines with the mouse). You should see the lines highlighted and a blue box in each corner. AutoCAD calls the blue boxes handles; you can move them easily. Pick the box in the upper right corner; it will turn solid red. Now you could just drag to a new point, but you know that using the mouse alone for location can be dangerous. So you can also type @.4,0,0<cr> to move the point. Do that, and then do the same for the bottom right point. (What would have happened if you had only selected the line on the right of the rectangle? The move would only have affected that line, and the rectangle would have been pulled apart.)
MSLIDE
* Now save a screen image as a file for retrieval, by typing mslide<cr> and giving the slide the same name you have used for your model file plus the character "1." (For example, if your model file is named "jsmith," the slide file will be named "jsmith1.") AutoCAD automatically appends .sld to the file name. (This command allows any screen image to be saved - as an image only - and then retrieved for viewing. But it's only an image. Other than showing you how to make a screen image, this is built into the tutorial in case an instructor wants to be able to check your progress easily by seeing what the screen looked like at the end of the session. If you are using the tutorial alone, you need not save additional screen images.)

Fig. 2 - The completed model after session 1.
END
* Now you need to save the file and quit. Type end<cr>. (If you just say quit, your work since the last save will be lost, but AutoCAD will prompt you to be sure that's what you intend.) AutoCAD 2000/2006 does not recognize the end command; so use quit<cr> instead; you will be prompted to save the drawing file if there have been changes since the last save.
End of Session One
* * * * * * *
Session Two:
vpoint, list, vports, pan, chprop, hide, vslide, osnap, 3dface, zoom, transparent commands, pedit, undo, erase, oops
Begin by opening your model, using the open<cr> command or the pull-down menu.
In plan view, the four rectangles you have drawn seem to present simple figures. If you view them three-dimensionally, however, they will look quite a bit different.
VPOINT
* To obtain a view from the southeast (assuming the x axis to be the east-west axis), with a viewing position that will give you a 45-degree angle looking downward, type vpoint<cr> and then type 1,-1,1<cr>. (Alternatively, using Release 13 or later you could use the VIEW pull-down menu, and select, under preset, southeast isometric. Later releases also have a view command that will provide access to preset views.)
As you can see, this isometric view makes the rectangles appear to be very irregular. They are, of course, in the sense that the corners have different elevations. You will also see that the Rect. B and Rect. D are not at the same elevation. Can you figure out why? When we copied Rect. B (a 3d polyline with each corner at a different elevation), we put its lower left corner at the elevation (z-value) of 0, but when we drew the original rectangle, we put the upper left corner at 0 elevation.
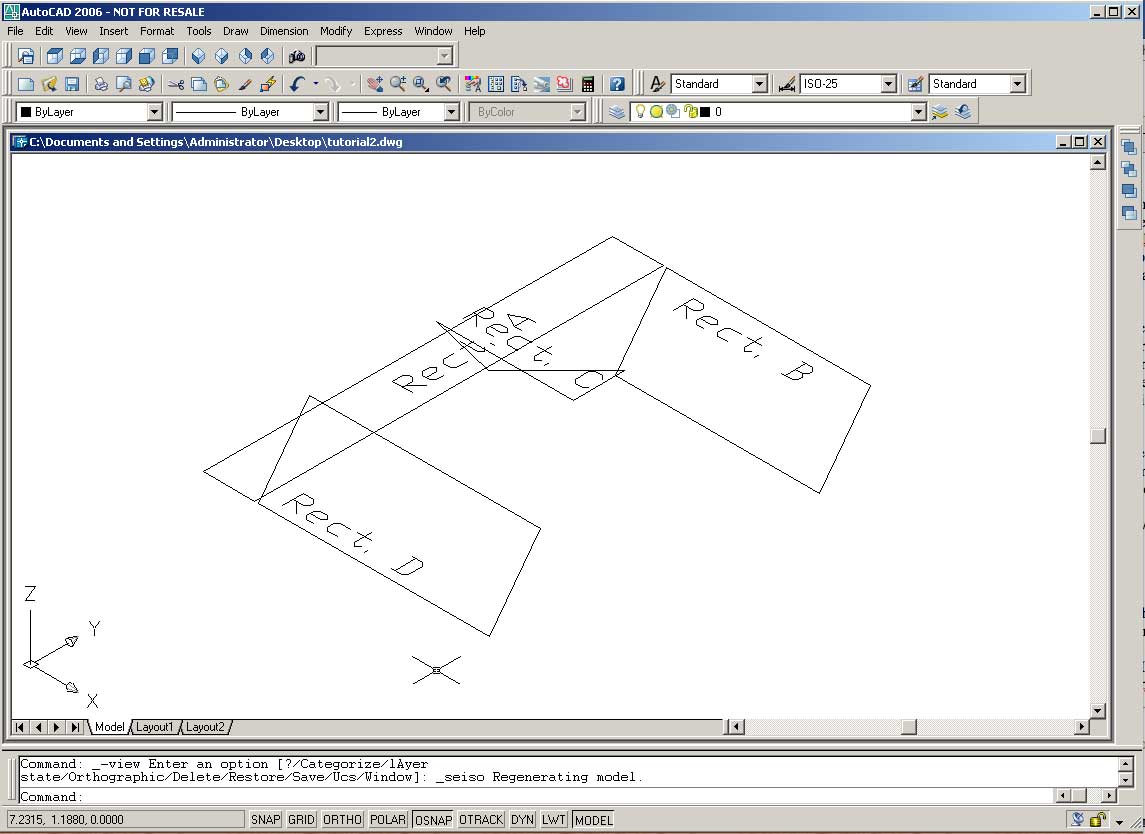
Fig. 3 - The model seen in an isometric view - to let you be reassured that what you have drawn is correct - ridiculous looking, but correct.
Rect. C looks very strange because its corners are at different elevations. Where are the labels? They are all drawn at an elevation of 0; so some of them look as though they are in the wrong place here. (There is a default value for elevation; that is 0 now, and it determined the elevation of the text, since we could only indicate the x- and y-values when we picked the point for the text. If you type elev or elevation, you can change that default - but please don't do that now.)
LIST
* Type list<cr>; then select the lines in Rect. B and Rect. D. Then type <cr>. You will find a new window or the text screen showing the beginning and ending points of the two lines, among other things. Note that elevations of the points show how we changed them when we copied Rect. B. (If you use list on a polyline, it will tell you the total length of the polyline and, if it is a closed polyline, the area enclosed.) To return to the drawing window, type F2.
Users of AutoCAD 2000 or later will find that nearly all the same information can be found in the Properties window.VPORTS
* To see that, in plan view, the rectangles are still positioned as they were, let's divide the drawing window into two halves - AutoCAD calls them viewports. Type vports<cr> in later versions of AutoCAD and then select two vertical view ports. In older versions, you will need to type vports<cr> and then 2<cr> and just <cr> (to accept splitting the screen on a vertical line). The active viewport (some commands will affect only the active viewport) is the one with the heavy border and the only one in which the mouse cursor is indicated by a crosshair. If you want to change the active viewport, you can click with the mouse in the inactive one. (If you click in the active viewport, the system will assume that you are trying to select an object. In that case, you may need to click again to finish making a selection window, or you can type control-c or the escape key to interrupt the process.)
* Select the viewport on the right, if it's not the active one, and then type plan<cr><cr>. (The second <cr> tells the system to accept the default UCS, which is shown in brackets. Don't worry about that variable for now.)
PAN
You will probably find that the figures are too close to the corner of the viewport; so you may want to use the pan command to shift your image so that the part you are interested in lies more nearly in the center of your drawing window. Just type pan<cr> and then (older versions) pick a point and a second point to indicate the distance and direction of the pan or (newer versions) use the hand icon to move the model around until you are happy with its location and then just <cr>. Experiment with this command to see how it can help you get the right part of the drawing where you want it. When you have finished, type plan<cr><cr> again to return to the basic plan view. The command will always show you the complete drawing.
CHPROP
* Use the viewport containing the plan view, and select Rect. A by clicking on it with the mouse.
* Having selected Rect. A, you should now type chprop<cr> to change one or more properties of the rectangle. If you are using AutoCAD 2000 or later, you can accomplish the same changes by using the pull-down Modify command and selecting Properties. A new window (which may be "docked," restricted to the right side of the AutoCAD window, with only its width adjustable, depending on your version of AutoCAD) will appear; the properties of any selected entity or entities will be shown. They can be changed in this window or with the command sequence described in the following. It should be clear how to work in this window to accomplish the changes described, and it is more efficient for most purposes. For this set of changes - and any following uses of the chprop command, users of AutoCAD 2000 or later may prefer to use the Properties window.
* You are going to change the thickness of the lines; so you should type t<cr> and then set the new thickness to 1. Then you must type another <cr> to complete the command. (Note: Thickness does not mean what you would expect. It does not refer to the width of the line as drawn but to the height or depth of the line.)
Observe the change in Rect. A, a change which is visible only in the viewport with the 3D view. The lines for Rect. A now have thickness (in AutoCAD's terminology); furthermore, these thick lines are treated as surfaces.
HIDE
* To see that these thick lines are treated as surfaces, switch to the isometric viewport and type hide<cr> in the command line. (An isometric view is a 3D view without foreshortening. It's quicker to generate and easier to move about in than a true perspective view. We will not bother with perspective views for a good while.) That command shows how the model should really look with surfaces (here only thick lines), but it only works on the active viewport; so you may have to change viewports and try again. Note that the hide command can be invoked from the View pull-down menu in recent versions of AutoCAD. There is also a hidden command in the View, Shade pull-down and fly-out menu. That version of the command will make all views of the model hidden-line views until the command is countermanded by the View, Shade, 3D Wireframe command.
Notice what is hidden. It now looks as if Rect. A is a box with no top or bottom. For all practical purposes, it is. (But the box should hide the text, "Rect. A," and may not, depending on your version. I don't know why.)
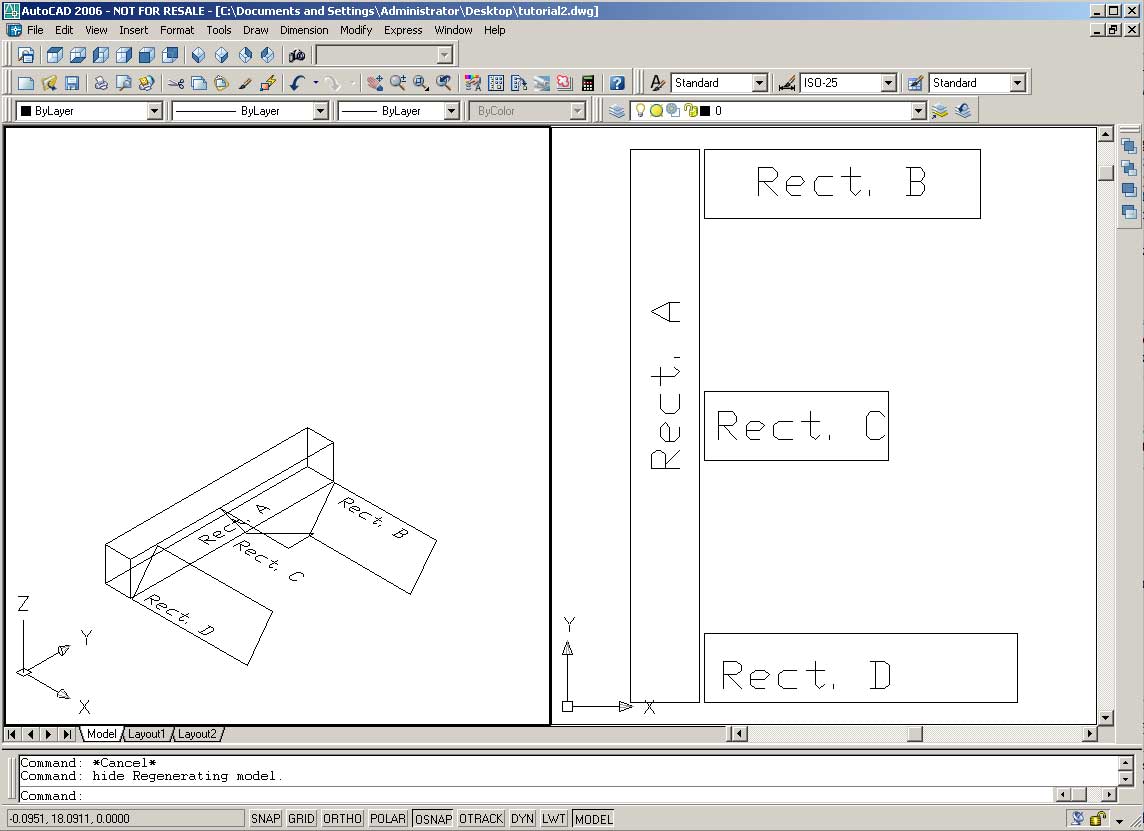
Fig. 4 - The split viewport with hidden-line isometric view on the left and plan view on the right.
OSNAP
The only surfaces we have made so far are on the sides of a hollow box, Rect. A. To give the box a top, you must make an explicit surface, using the 3dface command. Since you are going to use only existing points in the model to make this surface, you can tell the system that all mouse clicks are intended to find the end of the nearest line (easier than typing endpoint before selecting the point, as we did before, when you're going to do so several times).
* Type osnap<cr> in later versions of AutoCAD or, easier still, select the button at the bottom of the screen and then check the endpoint choice. (The button is an on/off toggle unless you have made no choices for what kind of point should be selected. If you have made no choice, a dialog box will pop up for you to make one. If you have made a choice and want to change it, right-click the osnap button and the dialog box can be invoked by choosing settings.) In older versions, you will need to follow the command with endpoint<cr>. (Osnap stands for object snap; this command simply allows you to select a standard part of an object - endpoint, midpoint, etc. - and have the cursor snap to it. Look in the manual to see what the other possibilities are and to see how else to turn the object-snap function on and off.) Now AutoCAD will try to find the nearest end of a line any time you specify a point with the mouse. You can turn the object snap off by typing osnap<cr> and then off<cr>; with later versions, just use the toggle button. (Using the object snap can cause problems when you're trying to pick a point close to another. If a new point is to be very close to an existing one, the system may choose the existing point rather than making a new one - even if you're typing the coordinates of a new one. So it can be dangerous to work with the object snap on all the time. This seems to have been remedied in recent versions of AutoCAD, but experience suggests caution nevertheless.)
3DFACE
* To make the new top surface, type 3dface<cr> and then pick the four top corners of the box with the mouse, starting with any corner and working counter-clockwise. (Be sure to work on the 3D view. You can't select the top corners, as opposed to the bottom ones, in the plan view.) Hit the <cr> after selecting the fourth point and again to finish the figure; do not select the first point as first and last point. (A 3dface may have more than four corners, but the use of more than four points is tricky. Check your manual.
* Type hide<cr> again to see the results. (Some people have reported problems with this command. If it does not work for you, look in the View pull-down menu for the hide command.) Now the hollow box has a lid, and the hidden line drawing looks a bit different. But the text may still show in some versions! If your figure does not look correct, did you use endpoint when you made the top of the box? If not, the corners will not be in the right place.
* Since we've finished drawing the 3D face, we need to turn off the requirement that the system find the ends of lines; if we don't, difficulties can arise, as mentioned above. So type osnap<cr> and then off<cr> or use the toggle button.
* This is a good time to save your work. Type qsave<cr>. (If you were to quit now, you would find that, when you start up again, there would still be two viewports.
PROBLEM WITH AUTOCAD 2006. I cannot be sure about other versions since AutoCAD 2000; they have not been tested. However, in AutoCAD 2006, if you are working with a 3dface or a polyface mesh and wish to use the osnap<cr> feature (either implicitly by toggling the feature on or explicitly by typing endpoint<cr>), there is a serious potential problem of which you should be aware. If layer 0 has been frozen, using osnap<cr> to attach to any point on a 3dface or a polyface mesh will not work; the program will not find the endpoint. If layer 0 is turned off but not frozen, there should be no problem.
CHPROP (again)
* Since we've seen that thick lines make good surfaces, let's make the lines for Rect. B and Rect. D thick as well. Using the plan view viewport, select the top edge of Rect. B and the top edge of Rect. D (using the direct click method, not a window). Now change the thickness to 1 (the command is chprop, remember? -- but this is the place to use the Properties window if you are using AutoCAD 2000).
* Now click on the other viewport and type redraw<cr>. Only part of each rectangle has thick lines. Why? Because each rectangle was constructed of lines; each line is independent and must be given a new thickness independently. Rect. A, though, was made of a polyline, and the entire polyline is one entity; so the entire polyline was made thicker when we selected one side of the rectangle. Now select the other sides of the two rectangles and make them 1 unit thick.
* Type hide<cr> again to see the results of adding these new surfaces.
One of the advantages of using a polyline is that it can be treated as a single entity; lines with multiple segments, on the other hand, are multiple entities. Polylines can be moved, rotated, colored, and altered in other ways with a single selection; lines cannot.
But "normal" polylines (now officially called light-weight polylines or lwpolylines) cannot have different elevations at different vertices. So there are now 3D polylines that are different. They can have a different elevation for each vertex. However, 3D polylines cannot have thickness. That's why you weren't asked to give thickness to Rect. C. That would not work. We can, however, add explicit surfaces (3D faces) to the basic rectangle with the 3dface command.
* Using either viewport (the 3D viewport is often best with complex shapes, but it can be confusing with a shape like this, one that has different elevations at the corners so I recommend the plan view here), find the coordinates of the northwest corner of Rect. C. To do that, type id<cr> and then, after typing endpoint<cr>, select the northwest corner of Rect. C. The system should respond with x=3.800; y=5.375; z=0.000. Using that information, we can define where the corners of our 3D face must be in order to make another box with sides one unit high. The first corner will be at 3.800,5.375,1.000 (1 unit above the corner we just located). You will need to work in the 3D viewport to make the 3dface; so be sure you understand the figure and then select the 3D viewport.
* So, type 3dface<cr>.
* Then enter the coordinates of the first point of the new surface, 3.8,5.375,1<cr>.
* Then, for the second point, type endpoint<cr> and pick the northwest corner of Rect. C.
* For the third point, type endpoint<cr> and pick the southwest corner.
* For the fourth point, type @0,0,1<cr> (to place the last point is 1 unit above the third one). You will need another <cr> to complete the command.
Now, if you start with the correct corner, you should be able to make another 3D face for each of the other sides of Rect. C without knowing any coordinates but knowing that the last point will always be 1 unit above the third one. (Remember that typing <cr> will invoke the last command; so you needn't keep typing 3dface again and again. (With older versions of AutoCAD, don't try to use the osnap command to avoid having to type endpoint over and over again. This is one of those figures that will cause problems.) But be sure to use endpoint!) You may want to zoom in on the figure before trying to draw all these faces. If so, remember to type z<cr>p<cr> (for zoom previous) when you finish.
* Type hide<cr> again, and you will see no real differences between the thick lines and the 3D faces. Note, however, that only rectangle A has a top; the others have only sides.
* Now change to the plan viewport and draw another polyline ( pline command)
* From point 9,0,0
* To 1,0
* To 1,9, and here type arc<cr> (a<cr> would do)
* and then 9,9, for the end of the arc.
* Type close<cr> (or cl<cr>) to close the polyline.
ZOOM & PAN
* In the plan view you may not be able to see the entire new polyline; so type zoom<cr> .5x<cr> to make it smaller; then type pan<cr> and use the mouse to get the model where you want it. You may need to use the command more than once. You could also use the zoom<cr>e<cr> command to zoom to the extents of the current model.
LIST
* Now use the list command; type list<cr> and then l<cr>, for last object drawn, and then <cr> again to finish choosing objects. The coordinates of the vertices, the perimeter, and the size of the area enclosed by the polyline will be displayed.
PAN, ZOOM, Transparent Commands
The pan and zoom commands are valuable viewing aids, of course, but they can also be crucial ways of letting you see the appropriate part of a model while you are making a new figure. Sometimes, though, you can be in the middle of making the entity when you realize that you need to pan or zoom. In an earlier lesson, you used the command 'z to zoom in the midst of a pline creation. That's called a transparent zoom (I don't know why they call it that either); you can also use 'p to do a transparent pan, panning in the midst of another process. (The apostrophe before a command - many commands but not all - indicates to the system that it can interrupt the current process to perform the command and then return to finish the current process. Check the manual to see what other commands can be used in this way. Note that you can use the help command in this way; in fact, typing 'help<cr> or '?<cr> will not only bring up the help screen, it will display the section pertaining to the command in progress.)
PEDIT
* You can edit a polyline in two ways. The easiest way is to click on it so that the "handles" show. The handles are the little blue boxes at the vertices.
* To move the southwest vertex of the last-drawn polyline, click on the handle so that it is solid-filled.
Now type @0,1<cr>. The vertex should move up one unit. (If it does not, make sure osnap is off if you are using an older version of AutoCAD.) When you first clicked on the handle to make it solid, the prompt stretch to point . . . showed in the command prompt area. You typed the coordinates to indicate how far to move - stretch - the point. There were some other possibilities that we will ignore for now.
* The other way to edit a polyline is to type pedit<cr> and then select the polyline with the mouse. (The polyline will not be highlighted, but the editing possibilities will show at the command line.)
* Type e<cr> (edit vertex)
* and then keep typing n<cr> (for next point) until you have reached the last point in the polyline. Now type p<cr> (for previous point) and keep doing that until you get back to the first point. Using this system, you can select any point to change.
* Type m<cr> (for move) and type@0,1<cr>. Type x<cr> twice and you will have finished the command.
*You can also add a new vertex to a polyline with the pedit command. Type pedit<cr> and then select the polyline with the mouse.
* Type e<cr> (edit vertex)
* and then type i<cr> (for insert). You should now select the location of the point you want to insert; it will be the point after the first one in the polyline (assuming you did not move to another point before starting to insert the new point).
* To locate the point, type mid<cr> (for middle) and select the line that makes the bottom of Rect. D. Your new point will be in the middle of that line. * Type x<cr> twice and you will have finished the command.
UNDO, ERASE, OOPS
*Since we don't want the point you just inserted to remain in the model, type undo<cr>.
You will be prompted for a response, with number being the default. The number you type will be taken to be the number of command operations to undo. Typing <cr> will be taken to indicate the last command only (equivalent to 1). So type a <cr> to undo the editing of the polyline.
* To erase the polyline, either type erase<cr> and select the polyline, or select the polyline and type erase<cr>.
Erase the polyline using one of the methods just described. Having done that, however, you have changed your mind
* so type oops<cr>.
Oops differs from undo, because it is intended only to change the last command, and it applies only to a small group of commands, including erase. Undo is a far more flexible command.
Save your work by typing qsave<cr>.
You may not want to make a slide of your current work. You will need two slides, because each viewport must be treated independently. Select one viewport, type mslide<cr>, then give your slide a name. Then switch viewports and repeat the process. The resulting slides can only be seen within AutoCAD, but they could provide useful markers for a work in progress.
Now return to a single viewport using the vports command. Make sure you have a plan view showing.
Time to stop.

Fig. 5 - The model at the end of the second session. (From this point on, the images will be reduced in size.)
Type end<cr> or quit<cr>.
End of Session Two
* * * * * * *
Session Three:
3dface (again), layer, ddlmodes, shade, copy (again), extrude, rotate, (solmesh), union, subtract, perp, zoom, extend, trim
Open your model again.
3DFACE (again)
* Make a 3dface on the top of Rect. B. Be sure to use the endpoint command to put the corners in the correct spots. Use the hide command to be sure you have the top in the correct spot.
LAYERS
CAD models become very complex. Imagine, for instance, a model of a building with a complicated history of additions and alterations. If you show all the parts, more than one of which existed in the same place at different times, the result would be very confusing. You need to be able to show the parts you want when you want to see them. As you can imagine, there are many other reasons to separate pieces of a model from one another. They may be physical, chronological, or conceptual.
To deal with such complexity, CAD programs permit you to divide the model into pieces. All the pieces together make up the model, but not all have to be used -- shown on screen or on paper -- at the same time. So the pieces that make up a particular phase of a building can be used at one time, and the pieces that make another phase can be used at another time. Some of the pieces will be common to both phases; others not. The pieces, called layers in AutoCAD and many other CAD programs, can be frozen/thawed, on/off, locked/unlocked. They can also have specific colors, lintetypes, lineweights, and plot styles assigned to the entities placed on them. A layer that is off (but thawed) does not show on screen (or in a printout), but it is held in the RAM dataset for the model while you work on it. A layer that is frozen, on the other hand, is not held in RAM; so frozen layers help models to be dealt with more quickly.
Although these different pieces of CAD models are called layers, layers have no necessary physical relationship to one another. No layer need be above or below another; each is simply a portion of the model. Each layer contains drawing entities - lines, surfaces, circles, etc. - which have something in common. A complex model really must be divided into multiple layers in order to be effectively used, though a simple model need not be.
When a new AutoCAD file is opened, the only layer is the one called layer 0. Others must be explicitly made. So we have been drawing everything on layer 0. (You will see a 0 displayed in the appropriate place to indicate the current layer; the place differs with different versions of AutoCAD.)
Even though our model is not really that complex, let's create some other layers so that we can begin to divide up the entities in the model. We can create any number of layers, and they can be named or numbered. We will name them, and the way we construct our names will turn out to be very important; so be sure to type correctly. Each item we have drawn thus far will stay on layer 0 until we explicitly move it to another layer. (You can find out what layer anything is on with the List command or by looking in the properties window.)
Type layer<cr> (-layer<cr> if you are using Release 14 or AutoCAD 2000/2006) and then m<cr> to make a new layer. Make the name of the new layer VL (for Vertical rectangle, Left; we'll add a VR later), and type <cr> <cr> to exit the command. You will see that the box in the upper left now has VL in it. When you make a new layer with that process, it becomes the current one, meaning that any new model entities will be placed on that layer. VL is the current layer now instead of layer 0.
If you are using AutoCAD R14 or later, try the layer command without the beginning hyphen. You will see a dialog box that permits you to do the things we have been doing. Some of these tasks are easier with the dialog box, but you must be sure to click ok to exit the dialog box; just closing it will not suffice. Otherwise, the changes will be lost. Other tasks are easier to do by typing at the command line. From here on, you may use either command, but I would recommend that you make yourself familiar with the command line approach, because it can be much more efficient for turning layers on and off in groups. You should also note that some work with layers can be done via the layer pull-down tool bar if you are using a recent version of AutoCAD. You should check to see see what you can change there.
AutoCAD 2006 has some important differences in the layer dialog box. The dialog box brought up by the layer command is now full of icons that, in my view, are quite obscure. Fortunately, you can learn what the commands do by letting your mouse hover over an icon until its function shows. The odd "star over the manger" (my description, not theirs) is the icon for making a new layer. Using this process, the new layer will not be the current one. Layer 0 will remain (note the check mark.)
One last general comment about layer names. Although we may use upper- and lower-case letters, AutoCAD's handling of layer names is not case-sensitive. A layer named VR can be found with VR, vr, Vr, or vR.
* Now type layer<cr> (-layer<cr> if you are using Release 14 or AutoCAD 2000/2006) again, but this time follow with n<cr> to make new layers. Type HT,HM,HB,VLT,HTT,HMT,HBT,EXP<cr> to make eight new layers at once. (Note that you could not put any spaces in that sequence.) You can add several new layers at once with the new command but not the make command. From this point on, please understand that, when the instructions ask you to type -layer<cr>, you should type layer<cr> if you are using a version of AutoCAD prior to Release 14.
* Now let's put the model entities on different layers rather than leaving them on layer 0 where they are. You need to use the chprop command again. Since it will be easier if you work in the plan view; type vports<cr> and then si<cr> or choose single viewport in the AutoCAD 2000/2006 dialog box (for single viewport; oddly enough, "1" won't work in the command line, though I've certainly tried it often enough). Note that if you had the 3D view in the active viewport, you now have a 3D view only. If so, type plan<cr><cr>.
* Select Rect. A; then type chprop<cr>. AutoCAD 2000/2006 users may accomplish the same task via the Modify -> Properties window; the Layers drop-down list works for AutoCAD 2000/2006 as well. Just select an entity and then choose its new layer from the drop-down list.
* Type la<cr> to indicate that you want to change the layer for everything selected.
* Then give the system the new layer name, VL<cr> and then another <cr> to complete the task. Or use one of the other methods for later versions of AutoCAD.
Follow the same process for the other rectangles, using the appropriate layer name for each. HT for horizontal rectangle at the top of the drawing, HM for horizontal rectangle in the middle, and HB for horizontal rectangle at the bottom. As you can tell, using the names in this way will make it relatively easy to know what is on each layer.
Now you will find some difficulty selecting the rectangle you want; so it's time to talk more seriously about how to select entities for editing, moving, copying, etc. (Make sure you get the top of Rect. B on the correct layer with the rest of the figure. You may need to read the following to be sure.)
Earlier we talked about the difference between noun-verb commands and verb-noun commands. If you recall, you can state the process and then select the items to be processed (verb-noun) or do the reverse, select the items and then name the process (noun-verb). The items selected are called a selection set. The advantage of using the verb-noun system is that AutoCAD has offered a number of ways to create a selection set, and the selection set can be augmented or reduced rather easily until you have everything you want - and nothing more than you want - and are ready to initiate the process. These ways of dealing with selection sets work in all versions of the program. If you start with the object selection, on the other hand, you can't use all these helpful tools in older versions of AutoCAD. In the newer versions, you can hold down the shift key while making a selection, and that will remove the item (or windowed group) from the selection set if it has been selected in error - or add it if it is not yet in the selection set - a familiar practice today.
Let's start with the basics. You know how to select something. Just click on it. You also know that you can select something by using a window. But the window is more powerful and flexible than you probably realize. If you make a selection window by starting on the left and moving to the right, only objects entirely contained in the window will be selected. If, however, you start on the right and move left, any object even partially included in the window will be selected. That makes it possible for you to select objects much more effectively. You can also use a free-form polygon to select all objects inside it or a free-form crossing polygon to select all objects even partially within it. There is also a selection system called a fence, a free-form polygon that selects all objects the edge of the polygon passes through.
You can remove objects from the selection set as easily as you add them. You can simply use the shift key as you select to add something new or remove something already in the set, though, as noted above, that will not work in older versions.
If you are selecting after stating the command (verb-noun process), once you have selected some objects, typing r<cr> (for remove) will tell the system that your new selections are to be removed from the selection set. Any selections you make then - with a direct choice or with a window - will be removed from the selection set, and the removal process will continue until you type a<cr> (for add) to return to the process of adding items to the selection set. When you are satisfied that you have the correct items in your selection set, you just type <cr>, and the command will be carried out. This process will work with any version of AutoCAD.
One last comment while we're on this subject. For any command that needs a selection set, you can automatically choose the items in your last selection set - if you are using the verb-noun system - by typing p<cr> (for previous) when prompted to select an object. That selection set, though, can still be added to or reduced before the command is initiated, just as if the items had been selected with a window or direct selection method.
* We want the text items to be on separate layers, too; so select the text "Rect. A" and change its layer to VLT. Change the label, "Rect. B" to HTT, and so on. The layer name is the same as the name for the rectangle, with the T appended.
What layer is the polyline that we drew last time on now? I can't tell you, because I don't know how you drew the selection window when you were changing layers for the rectangles. If you used the system we just discussed, it should still be on layer 0.
* Let's put the polyline on layer EXP. You can select it by clicking on it with the mouse or by using a window. The easy window would be one made from right to left, just touching a piece of the polyline and nothing else.
* Use the chprop command to change the layer to EXP. (If you don't know what layer the polyline is on, the list command can be used.)
When you have finished moving the polyline to layer EXP, try to change the layer for the north side of Rect. A (the vertical surface on the north side of the box). In the current plan view, you can't see the surfaces; so you must return to a 3D view.
* If your last view in this viewport was the 3D view, you can type z<cr> (for zoom) and l<cr> (for last) to go to your last view. Otherwise, type vpoint<cr> and then 1,-1,1<cr> to recreate the 3D view. (Using the coordinates 1,-1,1 to define an isometric view provides the angle defined by a line from the point 1,-1,1 to 0,0,0.)
* Now let's type chprop<cr> and try to select the north side of the box we made out of Rect. B by clicking on its upper edge. We will put it on layer EXP. Once again, users of AutoCAD 20002006 may use the Modify -> Properties dialog box or the Layers drop-down list instead of the chprop command.
What is highlighted? It should be the top surface of the box, not the side surface. Why? Both surfaces (actually the side is a thick line, the top of the box is a 3D face, but we see them both as surfaces) include the edge you selected. When you pick such an edge or line that exists in two entities, AutoCAD will choose the last one drawn, in this case the top of the box.
* So now you can click on the other edge of the side of the box to select it as well. But what do you do about the top, which is still highlighted?
* Type r<cr> (for remove) and select the edge of the top surface again. That will remove the top surface from your selection set, and you will have only the side surface selected. (You could also hold down the shift key while picking the top surface. That would also remove it from the selection set. It's probably easier to do; it's a newer feature.)
* Now you can continue the command, moving the surface to layer EXP. (From Release 13 on there is a new way to deal with the problem of always picking the last item drawn - holding down the control key when picking the first item will make AutoCAD choose one object, the last one drawn, but also prepare the system for finding others that share the line. Picking again will make AutoCAD select the next oldest object sharing the line, and continuing the process will get the system to cycle through all the objects there so that you can select the one you need.) It is often a good idea to use a different color for each layer (until you run out of colors) so that you can tell the items on different layers apart.
* So type -layer<cr> again, then c<cr> (for color), then b<cr> for blue, then VL<cr> as the name of the layer to make blue, then you can either exit the command or, better yet, repeat the color changes, giving each of our layers a different color (use r [red] for HT, g [green] for HM, y [yellow] for HB, and m [magenta] for EXP).
* Before you exit the command, change the color for all the layers that have text on them to white (which will display as white on a black screen or black on a white one) by typing c<cr> for changing color, w for white, and then ??T as the layer name. AutoCAD will understand that the command should be applied to all layers with three characters, the last of which is a T (the ? is a wild-card character, indicating to the system that any character in that spot will do; so two question marks indicate any two characters); so it will make white the color for all entities on layers with two characters followed by a T. Then exit the command. (This last command, changing the colors of several layers at once, is one of those tasks for which you will find the -layer command-line approach is much quicker than using the dialog box.)
It should have been mentioned earlier that la - either as la or as -la will stand/in for the whole word layer. La will be used from here on in place of layer.
Now each layer has its own color; so the north side of our box on Rect. B is the wrong color. We should put it back on the correct layer.
* Type chprop<cr>, select that box, and finish the command.
Now let's suppress the material on layer HB.
* Type -la<cr>, f<cr> (for freeze), and HB as the layer name. Then press the <cr> to end the command. Note that Rect. D is now gone - or at least it should be!
You could use the hide command or draw more objects, even in the space occupied by Rect. D, and Rect. D would not be affected. When you thaw the layer again, the rectangle will reappear.
* Type -la<cr>, t<cr> (thaw), and HB as the layer name. Then press the <cr> to end the command. You're back where you were. Note that the Layers drop-down list can also be used to turn layers on/off or to thaw/freeze them.
Indeed, having layer HB not showing while the label, "Rect. D," was still showing seemed silly. So type -la<cr>, f<cr> (freeze), HB*<cr>, and <cr> to end the command. That will freeze all layers beginning with HB; so both HB and HBT will be frozen. The rectangle and the label will be gone. (The asterisk is another wild-card character, but it indicates any number of unspecified characters, including none.)
* Type -la<cr>, t<cr> (thaw), *<cr>, and <cr> to end the command. That will thaw all layers, since the asterisk indicates that any characters fit the pattern.
Using wild cards in layer names is very much like a DOS or UNIX search, but, unlike DOS or UNIX, AutoCAD will also let you search for characters after an asterisk. So, for instance, the character string *P would work to indicate our layer EXP (any number of unspecified characters followed by a P). Using all the possibilities for specifying layers in groups makes it very easy to manipulate layers using typed commands. By comparison, it takes several steps to accomplish the same processes if you use the dialog box that is next on our list of topics.
DDLMODES Ignore this and move on to SHADE unless you are working with a really old version of AutoCAD.
You can click on the layer push-button to get a dialog box that will let you make the same adjustments to layers (Release 13 only). That dialog box can also be brought up with the command ddlmodes or by using the pull-down menu called settings in Release 12, data in Release 13. (Commands with dd at the beginning all open dialog boxes.) As already mentioned, the layer command alone in Release 14 or AutoCAD 2000 will bring up the dialog box in those versions of AutoCAD.
SHADE
You have used the hide command. Now try shade instead.
If your current view is not our isometric one, return to our isometric view and shade the drawing. (vpoint <cr>1,-1,1<cr> to get our isometric view back again.) * Type shade<cr>. The surfaces are now solid-filled with the colors of the outlines. This is a good way to see that you really have surfaces where you need them. Notice that only the text for Rect. C still shows. It shows because the text is at an elevation of 0, but most of the rectangle is well above that elevation; so it does not hide the text.
It's time to save your work.
COPY (again)
* I want you to make a copy of the box called Rect. A - the basic rectangle without its top - and put it on the right side of Rect. D, just as far to the right of Rect. D as Rect. A is to its left. We will call it Rect. E, and we'll put it on a new layer called VR, with a label on layer VRT. Make the color of layer VR cyan. You should be able to do all that without instructions, but it won't be easy.
(Here's how I did it. I started by copying Rect. A in the isometric view where I could distinguish between the rectangle and the top. I placed the rectangle using the corners of Rect. A and D to determine the x- and y-coordinates. I put the copy at the right edge of Rect. D. Then I used the distance command to find out how far apart rectangles A and D are and moved the new rectangle that much to the right - moving it only in the x-direction, using only the distance between objects in the x-direction. I used the layer command to make two new layers, VR and VRT, and to make cyan the color of layer VR. Then I used the Layers drop-down list to put the new rectangle on layer VR. Finally, I returned to plan view, set the current layer to VRT, and used the text command to make the label, rotating it as we did with the label for Rect. A.)
EXTRUDE
* If you did what I did and changed to the plan view, return to the isometric view. (You can probably use zoom-previous. Before you make this figure, be sure you are on layer VR. When you extrude a figure, even though the figure already exists on a specific layer, the new figure will be on the current layer.
* Select Rect. E. Change the thickness to 0. (Use chprop, remember?) It is now only a rectangle again.
* Type extrude<cr>, and select Rect. E again. (This command does not work as a noun-verb command.) Now give a height of 1 and a taper angle of 0.
Rect. E now looks as it did before, but it is more complex. The new figure has a top and a bottom, and the system understands that it is a solid object, not simply a collection of surfaces. That is an important distinction; this figure is quite different from a series of surfaces. It can be given mass and volume, and many calculations can be performed to determine properties of a solid object with the shape of this figure. (Unfortunately, the solid object has no surfaces if you are working with Release 12. You must issue the command solmesh and select the solid in order to add surfaces to the solid block if you are using Release 12. That is not necessary if you are using Release 13 or later, but please do it now if you are using Release 12. And if you are using Release 12 to learn now, please send an email to nicke@csanet.org to let us know that.)
* Type hide<cr> to see how this looks. See what happens if you use shade instead. Note the effect of the lid we put on Rect. B. Note also that, in the hidden line drawing, AutoCAD does not produce a line where two surfaces intersect.
* Let's put a truncated pyramid atop the box you just made. First make a polyline around the top of the box. You may need to regen first. (Be sure to use the endpoint sub-command to pick the points and to close the polyline.)
* Type extrude<cr> and then type l<cr> (last) to select the polyline. (It is the last entity drawn.) Extrude it for 1 unit with a taper of -15 degrees. (Use the solmesh command on this figure if you are using Release 12.)
ROTATE
* Now let's move the the truncated pyramid by rotating it.
* Select it. Issue the command, rotate<cr> and select the point about which it will be rotated; choose the nw corner of the base of the pyramid. Then enter the rotation angle of -45 degrees (counter-clockwise).
Now you will see that your 3D view seems wrong, but it isn't. Try hide and
shade to see how it looks. * Let's undo the rotation. (Don't forget to regenerate the image if your view is a shaded or hidden-line one.) Then rotate it again using an angle of -60 degrees. That looks better, but both were actually correct.
Now create a new layer, Trash, and put the truncated pyramid on that layer.
COPY an entity to a new layer
Copying an entity and putting it onto a new layer is a two-step process; you can't copy directly to a new layer. Let's try it for the two solids we have drawn, Rect. E and the pyramid. They are on different layers (VR and Trash), but we can still copy both of them with one command. When we do so, however, each copy will be on the same layer as the original. Instead, we want both the new solids to be on a layer named Solids. So first create a new layer named Solids (and make it blue). Now select both the entities and issue the command copy<cr>. You will be prompted for the base point or displacement. Enter 0,0,0<cr>. Then <cr> again to complete the command. That will create copies in the same place as the originals.
Now issue the chprop<cr> command and the p<cr> to select the previous selection set (the two solids that we copied). Finally, change them to layer Solids. This process actually moved the originals to the Solids layer and left the copies on the starting layers. Since these are digital copies and are truly identical, we have the effect we want. The same items on different layers and in the same locations.
We are now going to do some additional experimentation with the solids; so freeze all layers except Solids. (Use one layer command to set Solids as the current layer and to freeze all layers, which will not actually freeze Solids because it is the current layer.) Now rotate the pyramid so that it is properly aligned with the rectangle. (Rotate and use the diagonal as your reference points, as above.) Then use a 3D view with coordinates 1,-1,1 (SE viewpoint).
UNION
*Let's make one entity of the two, the box and the pyramid.
Simply enter union<cr> and select the two entities. They will become one. The appearance is not different, but they are now a single item in the model and will be treated as one.
CIRCLE
*
Now we will make a circle at 7.625,5,0. This should be very simple, as it's just a 2D command. Type circle<cr> (c is actually sufficient) and then provide the location for the center of the circle and the radius (.3). The subcommand asking for radius or diameter can seem confusing; it permits you to enter the radius or to type a d<cr> to indicate that you will enter the diameter instead.
Now extrude the circle 3 units. You should be able to do that without further instruction.
SUBTRACT
*Subtract the resulting cylinder from the larger solid surrounding it.
To make a hole in the solid, we constructed the cylinder, and we will now remove the cylinder with the subtract command. Type subtract<cr> (the command was solsub, for solid subtract on some earlier versions of AutoCAD) and select the entity from which another will be subtracted. Then type <cr> and select the cylinder so that it will be subtracted from the larger solid. Finish the command to see the results, which are not terribly clear in line drawings. Try shade<cr> and things are only a little better. So change the viewpoint (vpoint) to 1,-1,2. You should have some sense of a hole through the object. Note that the cylinder was taller than the solid, but that had no impact on our results.
Solids are constructed via this process of adding and subtracting solid entities to/from one another. Making solids can therefore be very time-consuming and frustrating. Furthermore, solids are difficult to edit when they have been finished. As a result, it is recommended that, for complex solids, a record of the process - as a text file - be retained so that it can be edited and re-used to correct errors. (See "Parametric Modeling in AutoCAD -- Almost" at http://csanet.org/newsletter/winter05/nlw0506.html.) We will not return to the modeling of solid objects, but it is difficult to model complex solids. Doing so will test both your patience and your understanding of three-dimensional geometry. When you find it necessary to make solid objects, approach the work systematically, and make sure you understand the real-world object before you try to make a model of it.
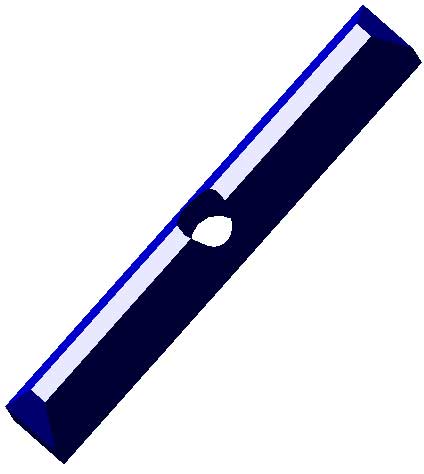
Fig. 6 - The solid just constructed at an angle showing the hole passing through it.
PERP
Thaw all layers except Trash, set the current layer to EXP, and Freeze the layer Solids. Return to the plan view.
Sometimes you need to make a line perpendicular to another but can't know the exact numbers to make it work. The perp command makes it easy.
* Draw a polyline starting at 12,5,0. Then type perp<cr> and select the polyline we drew earlier on layer EXP. (That should be a white or black line; we did not give the layer an explicit color.). Make the next point 12,2 and again type perp<cr> and select the polyline on layer EXP. Finish the command. Note that both line segments are perpendicular to the earlier polyline.
ZOOM - extents, previous, all, vmax, Xscale
Your lines may not show fully; type z<cr> (zoom) and then .5x<cr> to indicate that you want to zoom to half the scale of your current view.
There are several choices in the zoom submenu; all gives you the entire model, up to the limits, including empty space; extents gives you all the drawn objects and no unnecessary empty space; previous gives you the last view; a number gives you a magnification relative to the zoom-all view; a number with an x (as we just did) gives you a magnification relative to the current view; vmax gives you the largest magnification possible without a regeneration of the image, that is, without going back to the file and starting afresh. Zoom-window, of course, allows you to pick a window showing the area to be enlarged; you can specify the window corners with the mouse or with typed coordinates. With later versions of AutoCAD there are other options. You should experiment with them, especially the feature called dynamic zoom. Make sure you try the right-click to switch between dynamic zoom and pan and that you understand how to terminate the command. In the latest version of AutoCAD, the scroll wheel will also zoom for you, with the center of the window remaining in the middle as the image gets larger or smaller.
EXTEND
* Make a new line from 10,8,0 to 10.2,5.2,0 on layer EXP (and keep using that layer throughout this section).
* You can extend the new line to meet the polyline you just drew. Type extend<cr> and then select the polyline as the boundary.
* Type <cr> to indicate that you have no more boundary lines to locate; then select the last line you drew as the one to be extended.
Your line only extended to the first crossing point on the polyline, but if you do the process again, the line will extend to the next crossing point. Don't exit the command but select the line to be extended again, and your line will make it to the last crossing point.
Now make a line that is parallel to the line you've extended.
* Type copy<cr>, select the line and make the new copy pass through the first point of the polyline. To do that, make the "base point" of your copy at the first intersection of the line and the polyline (use intersection as you have been using endpoint. Then make the second point of displacement at the first point of the polyline.
TRIM
* Trim the original line you extended by typing trim<cr>. Then select the polyline as the trimming or cutting line and hit <cr> (gently!) to indicate that you've finished selecting trimming lines. Next select the line to be trimmed - but where? Try the end that you extended. Then type u<cr> and try the middle section of the line. Keep undoing and reselecting until you are comfortable that you know what to expect when you select a part of a line. Then end the command with the two ends of the line still in place but the middle section gone.
* Put the polyline and your two parallel lines on the layer Trash. You will note that they disappear, because that layer is frozen.
Time to save again.
Make a slide of your model again.
Then quit. (Making the slide did not change the model; so we don't need to save again.)
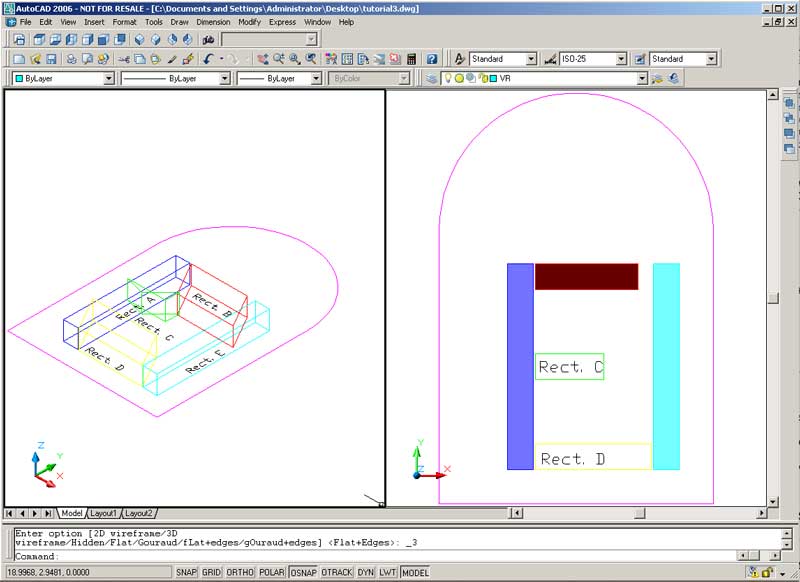
Fig. 7 - The model at the end of the third session, using two viewports, an isometric, 3D wireframe view in the left viewport and a plan, shaded view in the right viewport. Note that layer Solids has been frozon; so the solid entity does not shows here.
End of Session Three
* * * * * * *
Session Four:
grid, snap, ortho, plot, tablet, move and rotate with reference angle
Open your model again. Make sure you have a plan view.
GRID
* Type grid<cr> and on<cr> or select the appropriate box at the bottom of the screen (more recent versions). You should see small dots indicating the corners of one-unit squares; it is possible to specify the grid spacing, but one-unit squares is the default.
Note that this grid is an on-screen grid only; it will not print out. (If you have not set the limits, the grid will only cover a small portion of the model; if you have set them, the grid will cover the area defined by the limits.)
SNAP
* With the grid turned on, you can force the system to choose only points on the grid. Type snap<cr> and choose on<cr> - or, here again, select the appropriate box at the bottom of the screen if you are using a more recent version. The cursor will now snap to the grid corners, but you still can specify a point not on the grid with the keyboard.
You can determine the size of the grid and the configuration of the snap points independently. They will be the same if you set the grid spacing to 0; that tells the system to set the grid spacing to equal the snap spacing. You can also choose snap as a choice in the sub-menu after typing grid. But if you want the grid and snap spacing to be different, then set the grid spacing to any number except 0, and your snap spacing to a different number.
To use the grid and snap features, now use the mouse to draw a polyline (staying on layer EXP from 1,1 to 3,4 to -5,4 to 5,6. (If you haven't noticed before, the coordinates of the current cursor location show in the box at the top of the model, more or less in the center.) Put the new polyline on the layer Trash.
* Now turn off the grid and the snap requirement. Type grid<cr> off<cr> and then snap<cr> off<cr>.
ORTHO
* This might seem a good way to draw a horizontal or vertical line, but it's easier to use the ortho command. Type ortho<cr> and select on<cr>, all lines drawn with the mouse or a digitizer will be horizontal or vertical. Draw a few lines to see how this works. (Control-O serves as a "toggle" switch. If you type it, it will turn on or off the ortho mode.)
Save your work.
LAYERS (again)
The importance of layer can't be overstated. Let's try a couple of layer manipulations to see how we can use the layers creatively.
Make sure you have a plan view. Make your current layer VL. Freeze all others (type -la<cr>f<cr>* <cr> and then <cr> again to complete the command. You will have instructed the system to freeze all layers, and that may seem pointless, but the system will not freeze the current layer; so VL will still be on, showing the vertical rectangle (A) without the label.
Thaw layers H? (layers with two letters, the first of which is an H. You have something the shape of an E.
Freeze layer HB; you have the shape of an F.
Freeze layer HT and thaw VR; you have an H.
For more information about layers and naming them, see the CSA Web document, CSA Layer Naming Convention.
PLOT
Skip this if you don't have a plotter attached to your system. You may need help from someone to set up your plotter and to make sure the paper and pens are properly installed. If you are using a recent version, the Windows system printer will work. Plotting is a difficult area; so you will need to spend time with the manual to learn many of the intricacies.
* To make your first paper drawing, first set the current layer to VL; then freeze all other layers.
* Now type plot<cr>; you will get a dialog box with many choices. For now, you can ignore many of them. First, make sure that there is no check mark in the plot-to-file box. (That may be hard to find if you are using AutoCAD 2000/2006. Note that there are two tabs in the dialog box that pops up in AutoCAD 2000 but not 2006.)
* Then select the window push button so that you can specify the window to be plotted by outlining a window on your model with the rodent. (The window check-box may automatically be checked.) Select the pick choice and make a window around Rect. A, making the window only as large as necessary to include that rectangle. You have specified the part of the model to be drawn. (This process will be slightly different with various versions of AutoCAD, but it should be easy to figure out the requirements.)
* Now you must specify the scale of the drawing. The system for doing so is odd. There is a place where you can indicate whether your drawing is to be measured in mm. or inches. Select mm. You will see two boxes, one for plotted mm. and one for drawing units. You need to fill in the boxes with the appropriate numbers. You should be able to say that 40 mm. on paper (plotted) equals 1 drawing unit in the model. (Assuming that our drawing units are meters; that means a scale of 1:25 - check the math to be sure you understand that.) There are checkboxes for full or partial previews - or simply a selection button for each. This process may also be different in various versions.
* Select full preview and then ask for a preview. Make certain that the area you outlined will fit on the paper. If it doesn't, start over with the window specification. (Don't use the transparent pan command on your model while trying to specify the window. At least in my version of AutoCAD, it causes an error. If you need to pan, stop the plot process, do a regular pan, and then type plot<cr> again.) If all is set correctly, make the drawing. (I often get an error message telling me that the drawing won't fit on the paper, but it is usually a spurious message; so, if you get the same message, try going ahead with the drawing.)
* Measure the rectangle on your drawing. Apply the scale factor, and calculate the size of the rectangle. Compare that to the model. Forget how to get the size of the rectangle in the model? Use dist and endpoint to get the measurements. I think you will find that the long side came out to be a round number (6 meters) and, as a result, was measured more or less exactly, but the shorter side of the rectangle, not being a round number, may not be measured so accurately.
TABLET
Skip this if you don't have a digitizer attached to your system.
Now let's use the drawing we just produced to make a copy of the rectangle. We'll see how accurately we can use a drawing to enter information. We will trace it on the digitizer. (If you don't have a drawing to use, make a scaled drawing of a rectangle that is 6m. high and .75m. wide and use that drawing instead.)
Note at the beginning that the digitizer has a sighting device, called a puck, that has crosshairs and perhaps some magnification. You will have to place the crosshairs precisely on the points you're trying to pick; so experiment now. Is it better to align the crosshairs with lines when picking a corner, or to try to have all the lines stand clear of one another? It will vary from person to person, but I have found that I prefer not to align the crosshairs with the drawing lines when I have a sharp, clear corner. But I do usually align them when I have a less clear corner. You must be the judge for your own style.
* First, you must get the system to recognize that the digitizer is working at a scale other than one-to-one. That is, the system must respond to a specified movement on the digitizer as equivalent to a larger movement in the real world. You do that by picking two points on the model and identifying the coordinates of the points in real-world terms (x and y only; you can't expect the digitizer to figure out an elevation when it's flat). To start the process, tape the drawing on the digitizer surface. Check your model and use the id command (with endpoint) to get the coordinates of two diagonally opposite corners of the rectangle. (If you are using a paper drawing, consider the lower left point to be 3,2 and the upper right to be 3.75,8.)
* Start the process of calibrating the tablet with the command tablet<cr>; then type cal<cr> (for calibrate). You will be asked for a point on the digitizer. Pick one of the corners for which you know the coordinates. Then you will be asked for the coordinates of the point. Type them in. Do the same for the other known point. The digitizer is now scaled to match the scale of the drawing. (The process may not be the same in more recent versions of AutoCAD.)
* Before tracing the rectangle, make a new layer called trace. Make trace the current layer, and freeze VL. To trace the rectangle, you need only issue the command - line or pline or 3dpoly - and pick the four corners with the digitizer puck. (Make sure snap and osnap are off.) Close the line to make your rectangle. Now check your new rectangle (with endpoint and either id or dist) to see how close you are to the original size 6 m. x .75 m. Also check the coordinates of each point and compare them to the coordinates for Rect. A.
When you traced the rectangle, what did you do about the elevation of each point? If you only entered the point picked with the digitizer, the elevation was assumed to be the default elevation. (That can be changed with the command elevation<cr>.) If, however, you wanted to make a specific elevation for any of the points you selected, you could have typed .xy before picking the point. The system would have accepted the x- and y-coordinates chosen and prompted you for the z-coordinate, which you would have entered with the keyboard. So you can't enter all three coordinates from the digitizer, but you can use it for two and type the third coordinate.
We chose to calibrate the tablet in a specific way for a reason. Using the diagonally opposite corners of the rectangle, rather than one of the sides, for instance, meant that we used the longest distance between known points available on the drawing. That, in turn, meant that the same absolute error in our digitizing process was spread over the largest distance possible. Thus, the error inevitably introduced when we tried to pick specific points was the smallest achievable percentage of the distance. When digitizing any drawing, it's best to calibrate with the best points you have (the ones you know most certainly) and the two such points farthest apart. (Note that the tablet calibration will not survive if you exit AutoCAD. You will have to recalibrate in that case; so you would want to start digitizing with points at the extremities of your drawing and recalibrate with them if you must quit and restart the program.)
* Although we calibrated with the actual coordinates from the model, we could have calibrated with the correct scale but not the actual model coordinates. We'll do that now. First find the distance between the two diagonally opposite points of Rect. A that you used before. (Get the computer to find the distance; it will be more accurate.) Then make another new layer called trace2; make it the current layer and freeze all others. Now recalibrate the tablet by picking the same two points on your drawing, but label the first point 0,0 and the second one x,0 (x being the distance from corner to diagonally opposite corner - I think it should be 6.0467 - 6.047 when rounded off to three decimal places, as we instructed the computer to do). The scale is correct but the position is arbitrary, and the axes are capriciously oriented. Draw the rectangle as before; now we will move it to the correct location, and rotate it to fit.
You may have trouble with the next command, because the tablet is calibrated. You can turn the calibration off and back on (so long as you don't quit AutoCAD in the interim - if you do, it will lose the calibration) with Control-T. It acts as a toggle, changing the tablet mode back and forth from calibrated to normal.
MOVE AND ROTATE
If you do not have a digitizing tablet and therefore do not have the new rectangle to use, please draw one, using the pline command, from 0.021,1.551,1, to -3.884,6.106, to -3.315,6.594, to .591,2.039. Don't forget to close the figure; use it in the following. Put it on layer trace.
* Now turn back on layer VL so you have Rect. A to guide you. Return to the isometric view. Move the new rectangle with the aid of the endpoint feature so that one corner lies precisely on the appropriate corner of Rect. A. Use the id or list command to check your move, making sure that both rectangles have one corner in exactly the same place.
* Now type rotate<cr> to start the process of rotation.
This time, let's match the angle from corner to corner of the new rectangle to the comparable angle in the original one, which we can't do with numbers, since we don't know the rotation required. We want to tell the system to use the angle from corner to corner of our new rectangle as a starting reference and to rotate the rectangle so it matches the angle from corner to corner of Rect. A.
* After you've picked the rectangle and located the base corner around which to rotate it, the prompt will be "
Time to save your work again.
End of Session Four (We added so little to the model that there is no new drawing here.)
* * * * * * *
Session Five:
copy multiple, array, mirror, bhatch
Open your model. Get a plan view, and make sure that all the layers that are not text layers are displayed.
Make a layer called Grid, and make it the current layer.
COPY MULTIPLE
* Making multiple versions of something is one of the things a CAD program does very well. Draw a line from -10,10 to -8,12 To copy that line, you know that you can type copy and make a new line in another place. You can also type copy and make many new lines in several places. But first you may need to zoom to be able to see the line you just drew.
* So select the line, and type copy<cr>.
* Then type m<cr> to indicate multiple copies. (Not necessary in Release 2006, you can just keep adding copies until you hit the <cr> key; however, you cannot do so with displacements alone; you must give the system a staring point and then indicate new points, one at a time. You may want to experiment with this to be sure how it works if you are using Release 2006.)
* Now pick one end of the line (using endpoint) and indicate where the copies will go by typing @2,0<cr>, @4,0<cr>, @6,0<cr>, and @8,0<cr>. Then type another <cr> to end the sequence. You have just made four copies of the line, each two units apart.
ARRAY
An easier way to make multiple copies for a regular grouping of items is to use the array command.
* Type array<cr> and pick the last of the lines you just made (the rightmost line). Then you need to type <cr> to indicate that you have no more objects to select.
* You will be prompted for whether your array is to be rectangular or polar (rotational); choose r<cr> for rectangular.
* Then indicate that you want 2 rows and 5 columns.
* Then tell the system that you want the rows and columns to be 3 units apart. The results are similar to those we obtained with the multiple copy command, but we requested two rows and five columns. (The system counts the existing line as part of the completed array.)
MIRROR
Make your current layer VL, and freeze Grid and Trash. If you want to make a mirror image of an object instead of a copy, use the mirror command.
* Type mirror<cr> and select the polyline that surrounds the rectangles.
* Now you must choose a mirror line - a line that will mark the half-way point between the original and its mirror image. (This line need not be an actual line in the model, but may be a line implied by two sets of coordinates. In practice, you may need to construct a mirror line to use the command.)
* In this case, use the right vertical edge of the polyline as the mirror line. So to make the mirror line you need only select the top and bottom of the right side of the polyline. Now indicate that the original polyline should not be removed. Done! You may need to zoom out to see your handiwork, but you now have a mirror image of the original polyline. (Note that the mirror image is on the same layer as the original, though the current layer was VL.)
* Make layer EXP the current layer.
BHATCH
The command bhatch puts cross-hatching of some sort in a bounded area.
* Type bhatch<cr>.
* You will get a very complicated dialog box that varies rather dramatically from version to version of AutoCAD. The easiest way to use the command is to begin by picking a point in the model that has boundaries. (This is a 2D notion; so the lines that make the boundary in plan view may or may not constitute a true boundary, since they may be at different elevations. Lines that are not in a horizontal plane will be ignored. So it may be hard to get the results you want.)
* In the dialog box indicate that you are going to pick a point and do so, choosing one or more points that lie inside bounded areas. Start by picking a point within the latest polyline (the mirrored version of the earlier one).
* Then use the <cr> to indicate that you have picked the point(s) you want. The dialog box will reappear.
* Pick one of the existing patterns (trust me on this, don't try to make your own yet).
* Having picked the pattern, you will see that in the hatch options dialog box there are indicators of scale, angle, and spacing. Don't try to change those now, but accept the defaults and select preview. Escape will return you to the dialog box, and you can keep trying until you like the results. You may find that a very small scale is required to get an effect that is useful. Make a layer named Hatch; put the hatching on it.
Make a slide of the current screen.
Save and quit. (You can always use end instead, but not on later versions. I prefer to save as a separate process before quitting so that I can be more certain that the model has been saved before I have quit working. It also means that I am not in the habit of using the end command. That's good, because I don't want to save when I am only looking at a model rather than editing it; so the quit command is better there.)
End of Session Five.
* * * * * * *
Session Six:
Another short note about layers. As you may have realized, AutoCAD's layers are on/off, thawed/frozen, etc. on all viewports at the same time. A separate command called VPLAYER can be used to deal with layers in only one viewport.
3dface and complex surfaces, edge, splframe
Open your model. Get a plan view, and thaw all layers except Solid, Hatch, Grid, Trash, VR, and all that have text. Make sure your view is 3D wire-frame, not shaded.
Make a layer called FACES, and make it the current layer.
We have been making combinations of lines, polylines, and 3D faces so far, but let's now make a figure that consists entirely of faces, surfaces. These are the kinds of figures we should make, in fact, when constructing 3D models unless we need to make solids. So let's begin by making a box, entirely constructed of faces, to contain all the horizontal and vertical rectangles we've drawn so far.
* Use the 3dface command to make a face with the following corners: 2.5, 8.5, -2; 7.5, 8.5, -2; 7.5, 1.5, -2; 2.5, 1.5, -2.
* That surface will lie below all the lines and surfaces of the rectangles we've drawn (but not the polylines on layer EXP). Now copy it and put the copy at an elevation of 2.5.
* Now you have a top and bottom surface. Put sides on the "box" by using the 3dface command.
Remember that you will want to use an isometric view and the osnap with endpoint option to make the sides of the box.
* You should now have a six-sided box consisting only surfaces. To prove that there are surfaces, let's move around the box and see how it looks from various angles. Use the vpoint command to make views from 1,1,1; -1,-1,-1; 1,-1,1; and -1,1,-1. After generating each viewpoint, use the hide command to see how the box appears. (Depending on your versions of AutoCAD, you may or may not need to restate the hide command.) You will find that the views from below the level of the box (the ones with -1 as the z-coordinate) to be very deceptive. But you should find that, in each view, the rectangles we drew before are hidden and the polylines are not, because they lie entirely outside the box. Parts of the polylines will be hidden in some views because the box will be in front of them.
* So far, we've only worked on four-sided boxes, quadrilateral shapes. Now let's try to make a box with five sides, one that contains the box we just drew (let's call it Box 1) but not the polyline. First, make a new layer called PENT; make it the current layer. Now let's make a 3dface using these 5 points: 1.7,1.3,3; 8.3, 1.3, 3; 8.3, 8.5, 3; 5, 11, 3; 1.7, 8.5, 3. (You will need to use <cr> twice to complete the command.)
* The results should be quite unsatisfactory. You will have picked five points, but you will have drawn one quadrilateral face, using the first four points specified, and one triangular face, using the last three points specified. Use the hide command and the list command to see what has happened.
* We can try this again, entering the points in a different order, to get a pentagonal figure. First erase your last surfaces (there are two separate ones) and enter the points in this order: 1.7,1.3,3; 8.3, 1.3, 3; 8.3, 8.5, 3; 1.7, 8.5, 3; 5, 11, 3. (You will, again, need to use <cr> twice to complete the command.) What do you have this time? You should have another quadrilateral figure and another triangular one, but this time they should cover the entire area correctly. Try the hide command to be sure.
* However, there are still two figures, with a line separating them, rather than a single pentagonal surface. We can make them appear to be a single surface by hiding the line of separation. Type EDGE and select the line of separation. You will probably have to do that twice, since there as a boundary line on each of the surfaces. In addition, there are still two separate surfaces, even though they appear to be one. If you were to try to erase the pentagonal surface, you would need to erase both the quadrilateral and the triangular ones.
* In order to see what we're doing better in what follows, freeze all the layers except PENT. You should see the pentagonal figure from a reasonable viewing angle.
* As we just learned, we can make figures with more than four sides, but we have to be careful about choosing the points in the right order, and the result is not really one entity but two (or more). We must enter the points so that the first four points will define a quadrilateral figure and the next point (or two points) will make a second figure, either a triangular or a quadrilateral figure, out of points three, four, and five (or three, four, five, and six), in that order. In fact, it is possible to keep adding new points indefinitely, but each time we finish a quadrilateral figure, we start a new quadrilateral or triangular figure based on the last two points entered and the next one or two points. (Only the last figure can be a triangle.) The ordering of the points is crucial; each new figure is based on the last three or four points entered, always in the order entered.
It has been my experience that this process is so fraught with error that it is far better to build 3dfaces out of joined three- or four-sided faces. To do that in the case of the pentagon just constructed, we could just make two figures, a four-side one and a three-sided one. Do that now by using osnap and choosing the points already in the model in the pentagon already drawn. When you finish, you will have the same two figures we made with the single command. Please note that (as pointed out near the beginning of this tutorial) you will be unable to use the osnap command on the 3dfaces already drawn if layer 0 is frozen; so you must thaw it, and the line between the two surfaces will show as before. The edge command will hide that "seam" as it did before, but do not use that command. Instead, erase the two faces just made, leaving the ones made before.
Now start the figure again. First make certain that your viewpoint is 1,-1,1 so that the instructions will be clear. Start the 3dface command and choose the point to the far left, then the one at the bottom of the window, then type i<cr> to tell AutoCAD that the next edge (between the third and fourth points) is to be invisible. Then pick the third and fourth points and finish the command. Now use 3dface again to make the triangular surface above, but start with the point at the far right, go to the next point (counter-clockwise), and again type i<cr> before selecting the third point. Then finish up (without a fourth point). You should now have a figure identical to what was drawn before - two 3dfaces without the edge between them.
Using the combination of multiple 3dface commands and the invisible option is, in my view, much quicker and less error-prone than trying to make complex surfaces with a single 3dface command.
* Move the last two 3dfaces to an elevation of -3 (6 below its current location). Connect them with five 3dfaces by making a face between each corresponding edge. That should not be difficult if you use the osnap setting. (You may need to turn limits off - remember limits from the first session? - it's one of the transparent commands; so if you are in the middle of a 3dface process, you can use 'limits<cr> and turn the limits off without stopping your 3dface command.)
* Now thaw again the layers HM, HB, HT, VR, VL, and FACES. (Remember, you could use H? and V? to get all the rectangles.) Use the hide command to see what happens. Try looking from different viewpoints to see what is hidden.
* Making larger surfaces can become a bit complex, but it's not too difficult if you exercise care in selecting the individual surfaces that will compose the larger real-world surface. Let's see how to approach this task, using a polyline as the boundary so that we can re-work the surfacing possibilities without typing coordinates again and again. Return to the plan view. Draw a closed polyline (still on layer PENT) using these coordinates: 11, 9, 0; 10, 4; 12, 0; 15, 1; 16, 3; 15, 5; 13,5; 13.5, 7. Now let's try to make a surface within the boundary of that polygon. (Remember that, once you specified an elevation for the first point, all succeeding elevations were determined, and no z-values could be entered after the first point of the polyline.)
* First, zoom in to make the polyline occupy most of your screen area.
* If you look at this figure, I think you will find that it would be all but impossible to make a surface with this boundary with a single 3dface command. We will not try to minimize the number of 3dface commands used, but we will use the invisibility option to be sure the result is as we wish. Now it is up to you to see if you can make the 3dface command sing. If you aren't ready to do it on your own, let's add some text to make the description of the process easier. Near the first point of the polyline use the text command to place a "1." Put a "2" near the second and so on. That will make it easy to refer to the points.

Fig. 8 - The Polyline to be used for 3dfaces.
Start with a 3dface for the area bounded by points 1, 2, 7, and 8. Make sure that you make the edge between points 2 and 7 invisible (remembering that the I<cr> must be before the first point of that edge). Now make another four-sided surface using points 2, 3, 4, and 7. This time there will be two invisible edges, the one between points 4 and 7 and the one between points 7 and 2. Finally, make another surface with points 4, 5, 6, and 7 - with one edge made invisible. If your result is not correct, try again. If you use the shade command, it should look like Figure 9. Without the shade command, it should still look like Figure 8.
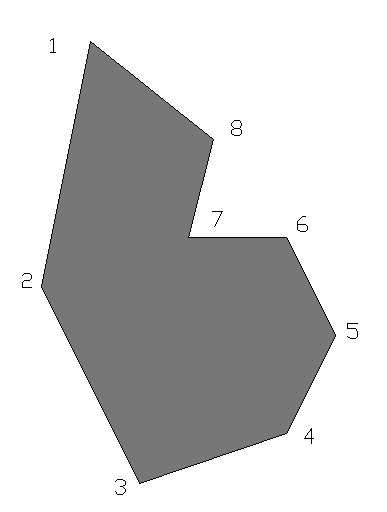
Fig. 9 - The Polyline filled with 3dfaces.
* Now, zooming as necessary so that you can see all the surfaces we just made and the other parts of the model - and making the view a 3D wire-frame, Type splframe<cr>. Make the value 1 instead of the default value of 0. You have just changed one of the AutoCAD system variables; this one controls the visibility of the edges we have declared to be invisible. Sometimes we want to see them. Type regen<cr>. Notice now that the invisible lines, the ones in the figures we just constructed and the ones in the pentagon, are now visible. Type splframe<cr> again, change the value back to 0, and type regen<cr> again. The lines are invisible again.
* This may be a good time to check your AutoCAD manual. The 3dface command is not easy to use; more than one explanation may help.
Time to save and stop.
End of Session Six.
* * * * * * *
- Title: AutoCAD Tutorial
- File name: tutorial.html
- Authors: Harrison Eiteljorg, II, CSA, c/o Center for the Study of Architecture (CSA), Box 60, Bryn Mawr, PA 19010, (e-mail: user-name nicke at (@) domain-name csanet.org; tel.: 484.612.5862) and Professor Nancy Wilkie, Carleton College, Northfield, MN 55057 (e-mail: user-name nwilkie at (@) domain-name carleton.edu; tel. 507-663-4231). Latest revision by Mr. Eiteljorg alone.
- Revision history: This document has been substantially updated from the original; this is the fourth version, substantially modified August 10, 2006. The first version was posted August 20, 1996. The most recent modification prior to the major one of 2006 (from January, 2002) was undertaken by Mr. Eiteljorg and then further refined by Ms. Wilkie. Last updated (minor appearance modifications only) February 2011. Addition to the header only added in August of 2010.
- Internet access: This document is maintained at csanet.org by the Center for the Study of Architecture and Harrison Eiteljorg, II. Note that there may be changes in computer addresses that are beyond the control of CSA.
- Long-term availability: This document or its successors will be maintained for electronic access for the foreseeable future. Prior versions will not be archived.
- Citation permissions and copyright information: This document is copyrighted by Professor Wilkie and the Center for the Study of Architecture. Citations should include the date of the document cited.